- 最終更新日
- 記事公開日
【Anycubic Photon Mono 4K】 組立・セットアップ説明書(日本語翻訳版)
組立・セットアップ説明書(日本語翻訳版)
Anycubic Photon Mono 4Kに付属していたセットアップ説明書が中国語版と英語版しかなかったので、日本語訳しました。
Page1:組み立てとレベリングの手順(STEP1~STEP4)

Z軸のMAX
何度も↑ボタンを押して、Z軸を上昇させます。
一番上までは上がりません。
中途半端な位置で止まり、それ以上↑ボタンを押しても上昇しなくなります。
Page2:組み立てとレベリングの手順(STEP5~STEP9)
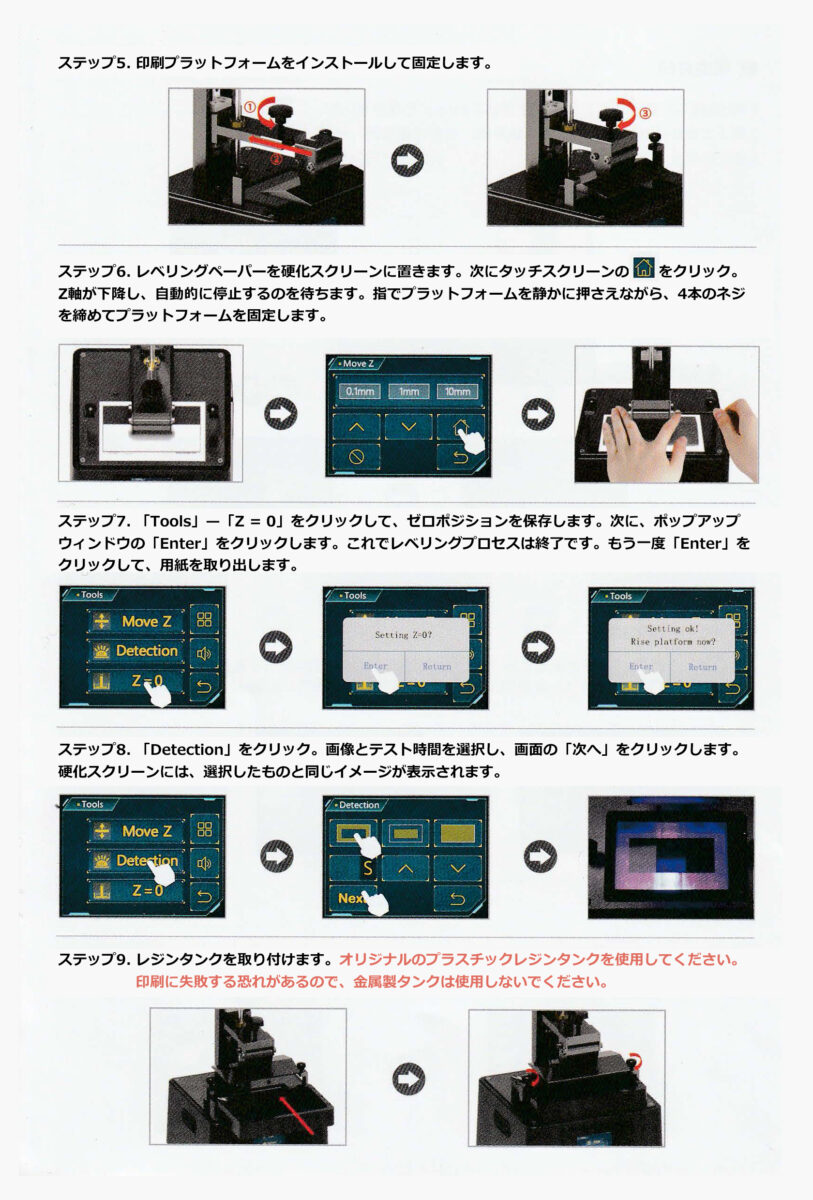
レベリングとは?
レベリングとは、印刷を始める位置を決める作業です。
「This paper can be used for leveling」と書いてある紙がレベリングペーパーです。
Photon Monoの場合、サイズ的に小さい為か?手順画像のように横には入らないので、縦に置きます。

Detection(検知)とは?
Detectionは、「LCDパネル・UVライトが正常か?」をテストする機能です。
「外枠を照らすか?」「真ん中だけ照らすか?」「全体を照らすか?」を選択して、テスト時間を入力します。
テスト時間(detection test time)は適当に5秒くらいでOKです。
選んだ画像通りに紫色の光が出ていれば問題ありません。
レジンタンクの向きについて
レジンタンクに向きはありません。
特に意味はないですが、私はレジンを戻すときようの切り口が手前に向くように取り付けています。
Page3:3Dモデルの印刷/ドア検出機能/UVパワーの設定

USBメモリを差し込む場所
本体右側にUSBメモリを差し込む場所があります。
サンプルデータ以外を印刷する場合は、あらかじめPhoton Workshopでスライスしたデータを作成し、USBメモリに書きこんでおく必要があります。

タンクに入れるレジン液の量
必要なレジン液の量は、造形物の大きさによって変わります。
最初は220mlくらいまで入れてみてください。
印刷が始まると、プラットフォームが上から降りてきてタンクの中に沈んでいきます。
もし、目盛りMAXを超える量のレジン液が入っていると、タンクからレジンが溢れて大惨事になると思います。
タンクの内側にあるMAXの目盛りを超えない量にしてください。

レジン液は別売り/レジン液の選び方
レジン液は本体に付属していません。
もし購入していない方は、レジン液を購入する必要があります。
レジン液にも「強度の強いタイプ」「透明なタイプ」「弾力のあるタイプ」など色々な種類があります。
ただし、特殊なレジンは印刷後にアルコール洗浄が必要なため、手間も多いです。
一番最初は、水洗いできるスタンダードなレジン液がオススメです↓
Kexcelled 3D プリンター用 水洗い可能 レジン – Amazon

手袋はいつはめる?
マニュアルには、レジン液をタンクに入れるときから手袋を付けるように指示があります。
たしかにその方が間違いなく安全ですが、タンクに入れる時に手に付くことはありません。
私が手袋を使うのは、印刷が終わったあと。
印刷物を取り外すとき、水洗いでレジンを洗い流すときです。
印刷物がプラットフォームから剥がれない
おそらく、初めてサンプルを印刷し終わったあと、印刷物を剥がすのにめちゃくちゃ苦労すると思います。
コツは付属のスクレーパーを使って、印刷物とプラットフォームの隙間に差し込めるまで何度も何度も頑張ることがです。
カチッカチッとぶつかって嫌な気分になるかもしれません。
ただ、プラットフォーム側は傷ついても、特に印刷に影響はありません(むしろ、傷があった方が印刷中に落下しにくくなるという話もある)
どうしても外れない場合は、一度プラットフォームを外して50度くらいのお湯をかけると、レジンは熱に弱いので外れやすくなります。
ただし、印刷の度にプラットフォームを外すのは面倒です。
一番良いのは、設計を見直すこと。
例えば、立てて印刷できるように設計すると、プラットフォームと印刷物が接する面積が少なくなると、「パキッ」と手で取り外せるくらいになります。
印刷後は[洗浄]と[二次硬化]が必要
印刷が終わったら、付着した不要なレジンを除去する洗浄作業が必要となります。
水洗いレジンであれば、洗面台で手でモミモミ洗います(本当は水洗いレジンであっても下水に流すのは好ましくないらしい)
アルコール洗浄が必要な通常のレジン場合は、超音波洗浄機を使用します。
印刷物をポイっと入れて、ボタンを押すと、5分ぐらいで洗浄が終わり停止します。
私の場合、水洗いレジンでも通常レジンでも、洗うのが面倒なのでこの超音波洗浄機を使用しています。

洗浄が終わったら、『二次硬化』と呼ばれる強度を高めるために更にUV(紫外線)を当てる作業を行います。
二次硬化を行う時間は、造形物やUVの当て方によって違います。
手で触ってみて、「表面が柔らかくない」「ベタベタしない」となれば、二次硬化が終わりです。
基本的には、二次硬化を行う時間は10分くらいです。
二次硬化は、太陽光の届く場所に置いとくだけでOKです。
ただ、「夜にも作業したい」「しっかり強度を持たせたい」という場合には、ピンポイントで確実に照射できるUVライトがあった方が便利です。

Page4:レジンのリサイクル/注意

印刷が終わる度にレジンをろ過する必要があるのか?
一週間くらい印刷する期間が空く場合は、レジン液をろ過して、元の容器に戻しておきましょう。
タンクの中に入れっぱなしにしておくと、レジンが劣化します。
もし劣化したレジンで印刷を行うと、造形物の一部分が欠け、下に落ちてしまいます。
タンク内に固まったレジンが落ちると、そのゴミを回収しないと次の印刷ができません。
とても面倒です。
ちなみに私は、「黄色いカバーがUVを防いでくれているだろう!」という感じで、丸一年、タンクの中にレジンを放置していたことがあります。
そのレジンで印刷してみた結果、半分以上は固まったレジンが下に落ちてしまい、大失敗となりました。
レジン液が付いたタンクやカバーの清掃について
レジンは熱に弱いので、熱いお湯を使うと、ある程度は落とすことができます。
例えば、スクレーパー。
作業終了後には、レジンが固まってガチガチになっていると思います。
そんなときは、電気ケトルで熱々に沸騰させたお湯をかけて、スクレーパー同士で削ると、簡単にレジンを落とすことができます。
しかし、レジン液を入れるタンクを清掃する場合は、底の透明なカバーが熱に弱い気がするので、熱湯をかけずにアルコールを使って、清掃しています。
掃除の際には、無水エタノール(毒性のないアルコール)とキムワイプ(吸収性の良い紙ウエス)は必需品ですので、あらかじめ準備しておきましょう。

スライスソフト(Photon Workshop)のインストール
自分で設計した3Dデータを印刷するには、3Dプリンタ専用のデータに変換する『スライサー』というソフトが必要になります。
Anycubic製3Dプリンタの場合は『Photon Workshop』というスライサーを使用します。
『Photon Workshop』のダウンロード
『Photon Workshop』は、Anycubic公式サイトからダウンロードできます。
下記のURLをクリックして、ページの下の方にあるリンクからダウンロードしてください↓
Photon Mono High Speed 4K LCD Resin 3D Printer – ANYCUBIC 3D Printing
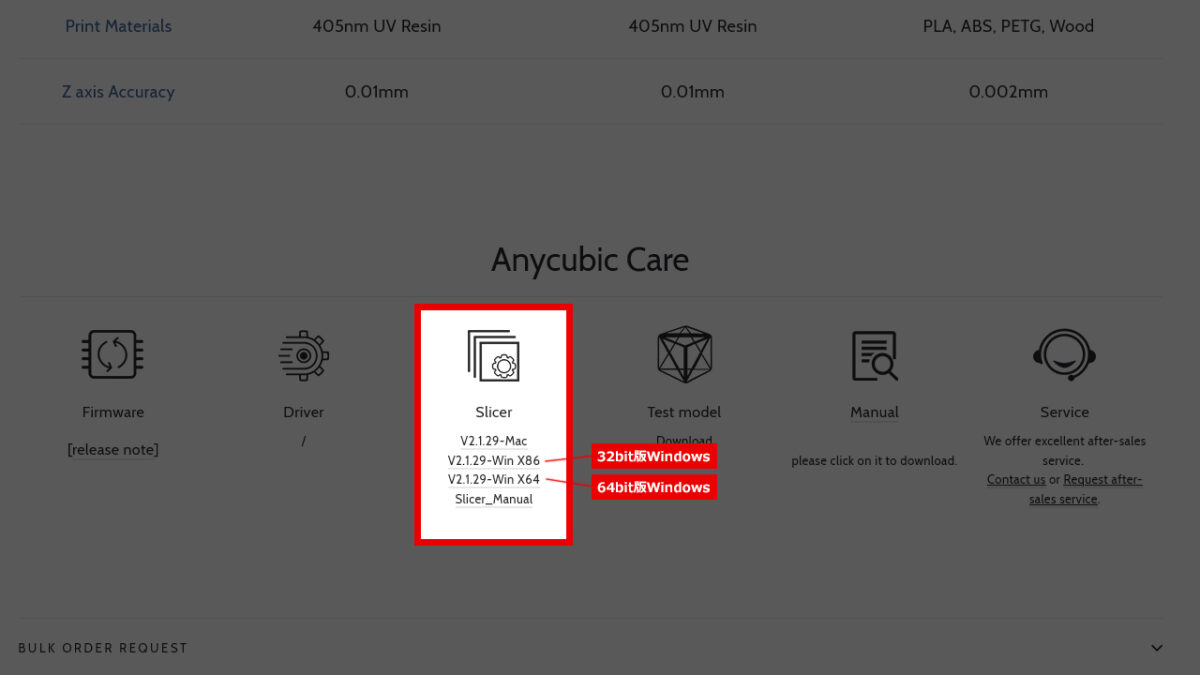
ダウンロードが完了すると、指定した場所にPhoton Workshopの「.exe」ファイルが追加されます。

あとは画面に従い、インストールを完了させてください。
※Photon Workshopが起動できない場合
インストール完了後、アイコンをダブルクリックしても「OpenGL version need >= 3.3 CoreProfile.」というエラーが表示され、ソフトを起動できない場合があります。
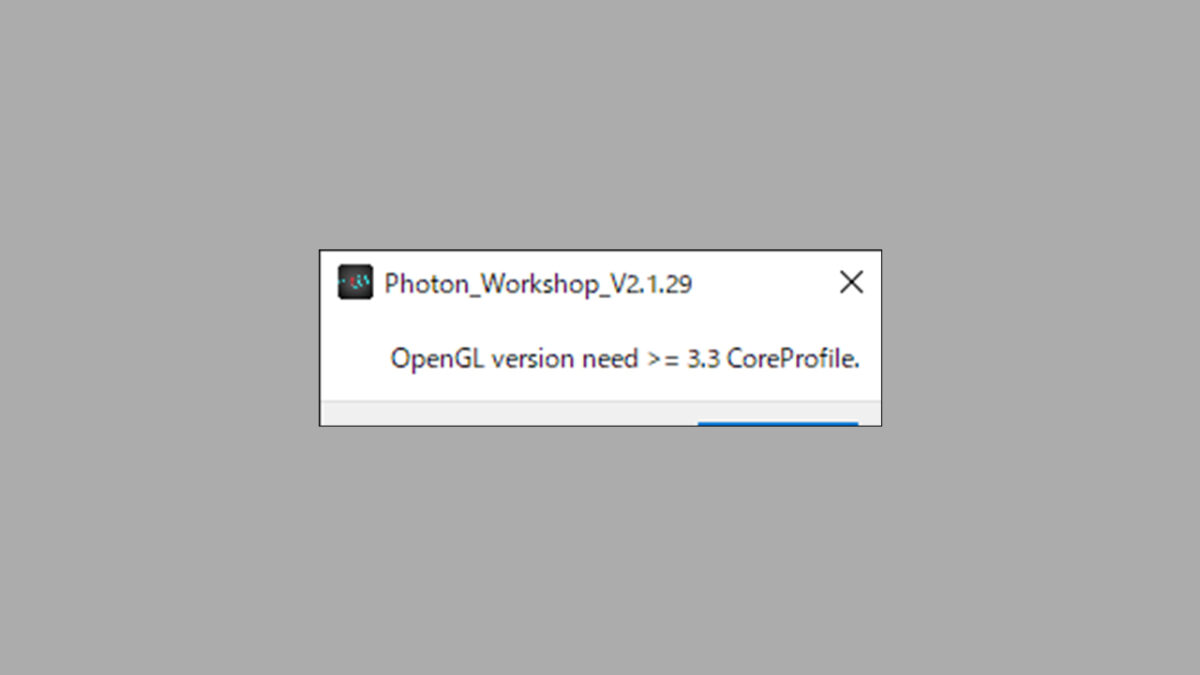
この場合、アイコンを右クリックして「管理者として実行」を選択してください。
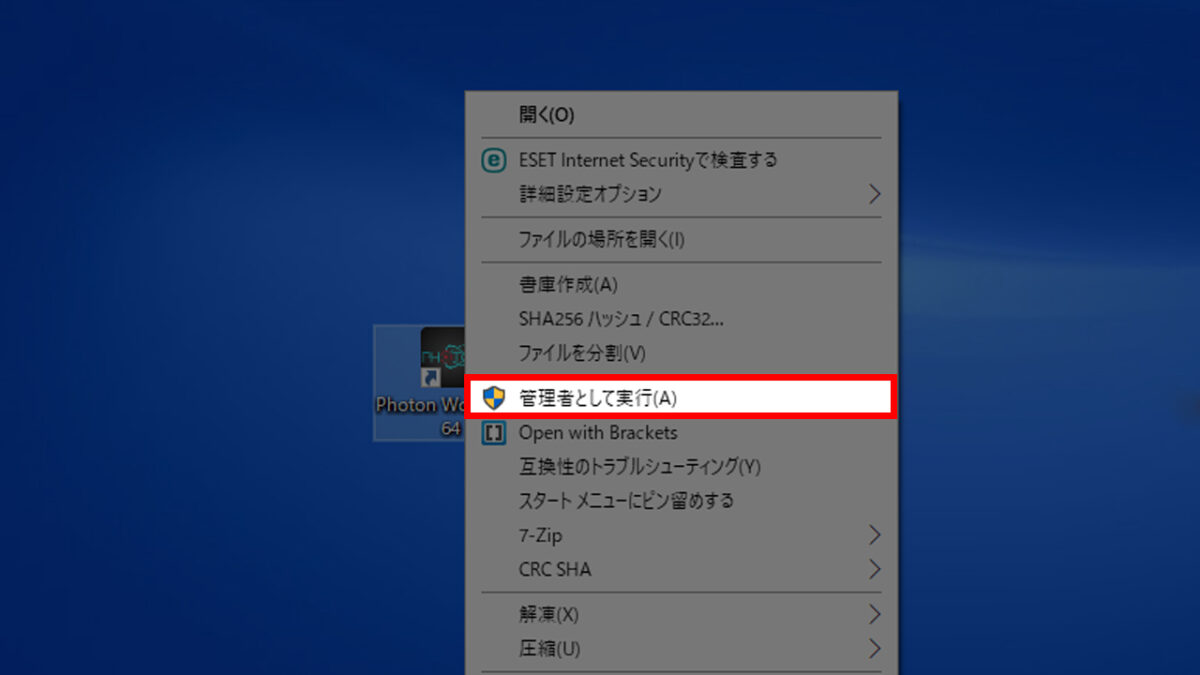
これで起動できるはずです。
どうやらグラフィックカードの性能が低い場合に、このエラーが表示されるようです。
一度実行すれば、パソコンの電源を落としても、以降はダブルクリックで起動します。
『Photon Workshop』の初期設定
『Photon Workshop』を起動したら、上部メニューより[Configure]- [Settings]を選択してください。
使用する3Dプリンタを選ぶ画面が表示されるので、「Photon Mono 4K」を選択し、[Save]ボタンを押して下さい。
画面右上の[×]ボタン押すと、設定画面を閉じることができます。
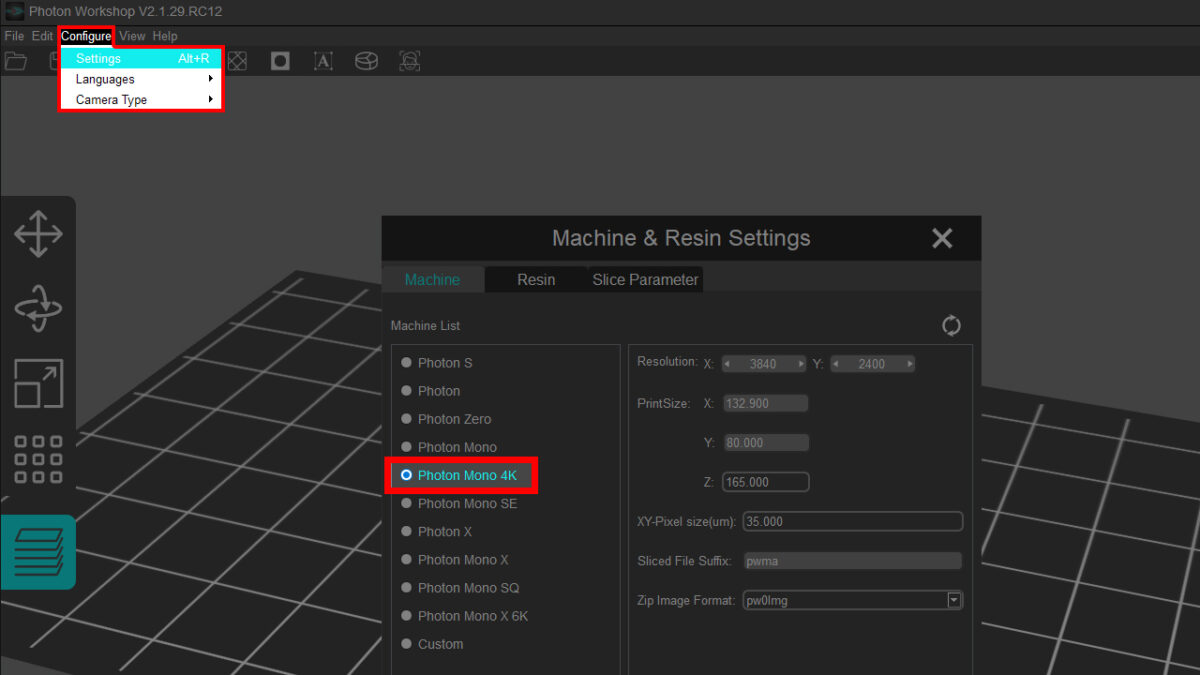
次に、3Dデータ(.stl/.obj)を開き、画面右下の[Slice]ボタンを押して、「.pwma」形式でUSBメモリに保存してください。
![[Slice]ボタン](https://www.ekit-tech.com/wp-content/uploads/20220418-16-1200x702.jpg)
あとは、サンプルを印刷したとき同様に、USBメモリを3Dプリンタに差し込み、印刷をスタートするだけです。
サポート材の付け方
画面右上のアイコンをクリック。
各設定項目が表示されます。
「Fill(満たす)」ボタンを押すと、自動でサポートが取り付けられます。
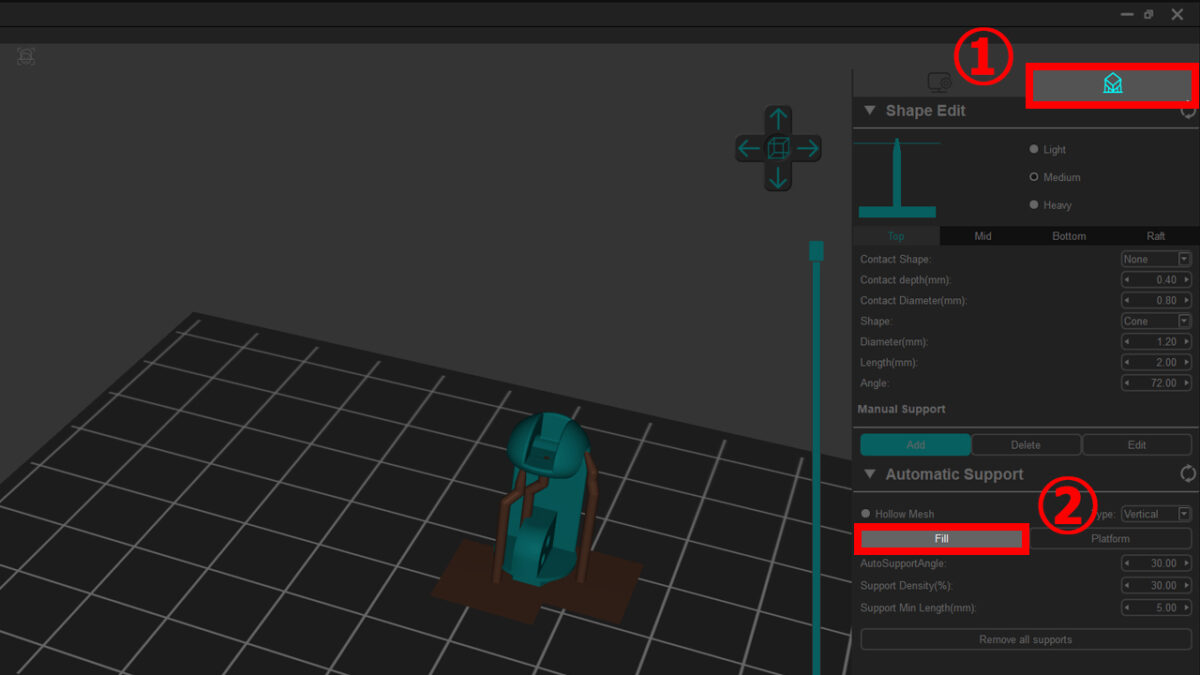
3Dデータを自分で作るには?
自分で3Dデータを作成するには、3Dモデリングソフトが必要です。
オススメは、個人利用・趣味としてなら無料で使用できる『Fusion360』です。
下記よりダウンロードできます(個人情報の登録が必要になります)↓
個人用 Fusion 360 | Fusion 360 | Autodesk
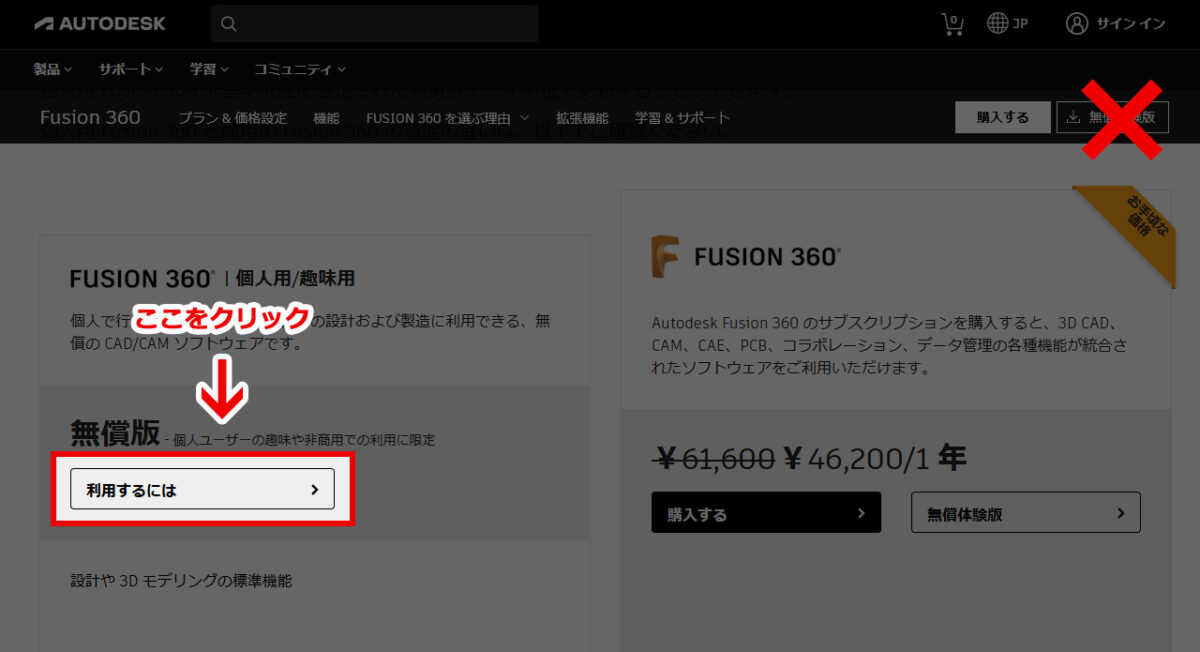
※無償体験版ではなく、[無償版』を選択してください。
とてもメジャーなソフトなので、「Fusion360 使い方」で検索すれば、たくさんの記事がヒットします。
詳しい使い方は、そちらを参考にしてください。
うまく印刷ができない時は?
実際に印刷してみると、設計したとおりに印刷ができなかったり、造形物が欠けていたり、形が崩れてしまったり、変な位置に段差ができてしまう場合があります。
そんなときは、以下の方法を試してみてください↓
- レジン液を他のものに変えてみる
- 設定でサポートを付けて印刷してみる
- 印刷の向きを変えてみる(設計を見直す)








助かりました。素敵な記事を書いていただきありがとうございます。