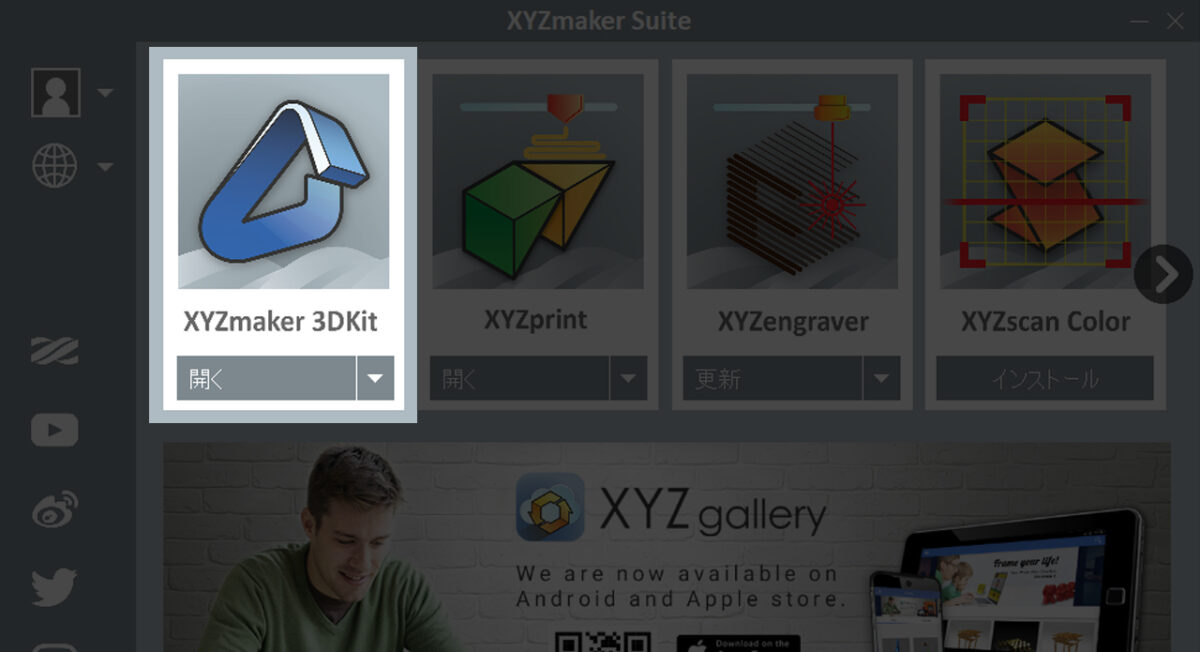- 最終更新日
- 記事公開日
【XYZmaker 3DKit】使い方・操作方法
基本操作
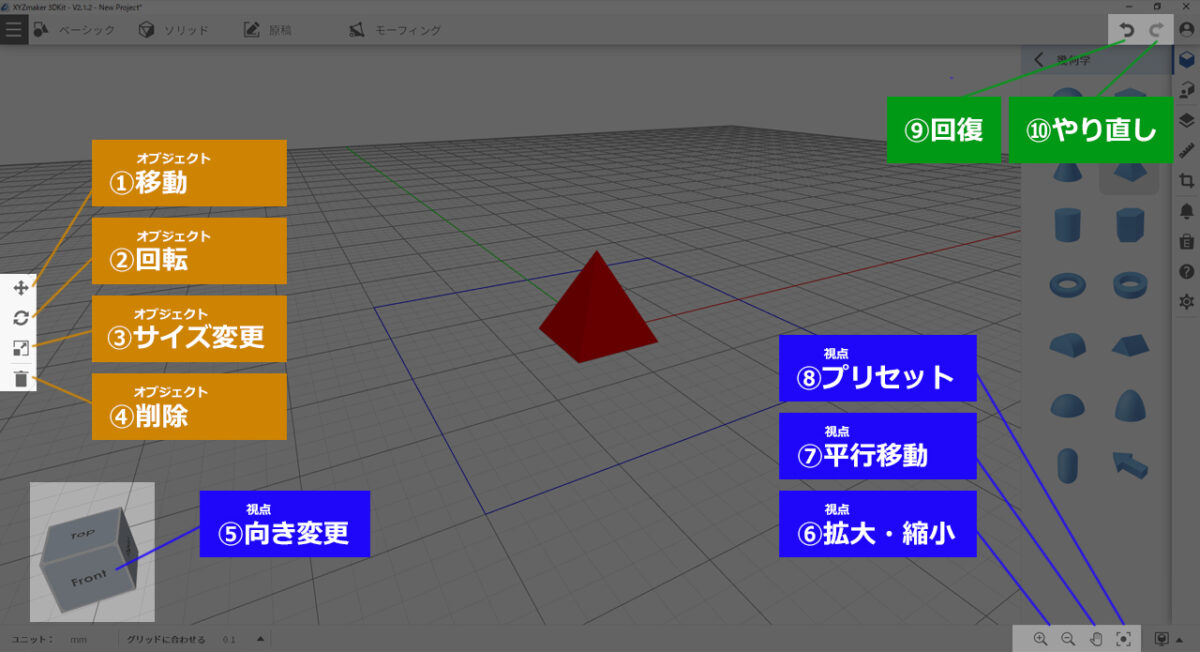
①オブジェクトの移動
オブジェクトを選択して、マウスを動かします。
数値を指定して正確な位置に移動させたいときは、画面右のプロパティでX・Y・Zの値を変更してください。
他のオブジェクトと重なってうまく動かせないときは、画面右のオブジェクトリストから重なっている対象をロックして選択できないようにします。
②オブジェクトの回転
視点の方向によって、回転方向が変わります。
もし縦回転にしたいのに横回転の調整カーソルしか表示されない場合は、マウスの右クリックを押しながらマウスを動かして、視点を替えてみてください。
③オブジェクトのズーム(サイズ変更)
- ズームアイコンをクリック
- サイズを変更したいオブジェクトをクリック
- 角の四角をクリックしたままマウスを移動させると、比率を保ったまま拡大・縮小ができます
④オブジェクトの削除
ゴミ箱アイコンをクリック後、削除したいオブジェクトを選択で削除されます。
⑤視点の向き変更
クリックすると、視点の向きを変更できます。
- Front(前)
- Right(右)
- Back(後)
- Left(左)
- TOP(上)
- Bottom(下)
マウスの右クリックを押しながら、マウスを動かす事でも、同様の操作が可能です。
⑥拡大・縮小
クリックすると、少しずつ視点が近づく(拡大)または遠のき(縮小)ます。
マウスホイールを前後に回転させることでも、同様の操作が可能です。
⑦平行移動
クリックすると、手のカーソルが表示されます。
マウスの左ボタンを押したまま画面上を動かすことで、視点が上下もしくは左右に平行移動します。
⑧プリセット角度
クリックすると、視点の位置が最初の状態にリセットされます。
⑨回復
ひとつ前の状態に戻ります。
キーボードの[ctrl]+[Z]でも、同様の操作が可能です。
⑩やり直し
回復した操作をやり直すことができます。
キーボードの[ctrl]+[Y]でも、同様の操作が可能です。
マウスによる視点操作
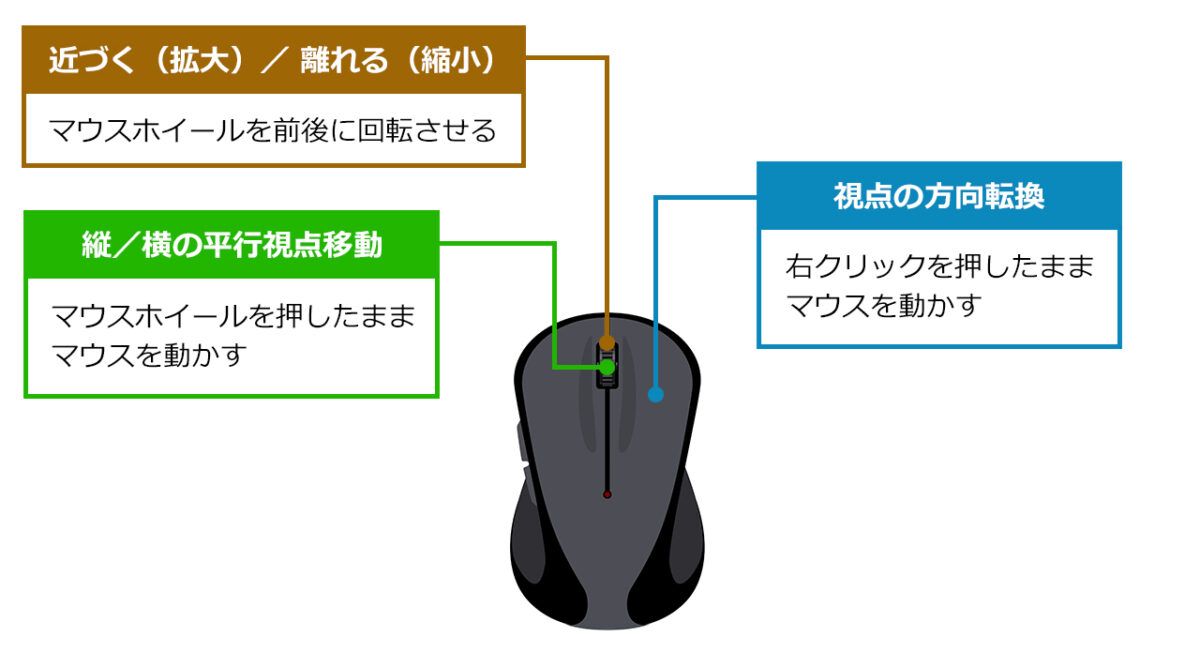
- 近づく(拡大)/離れる(縮小)・・・ マウスホイールを前後に回転させる
- 視点の方向転換 ・・・ 右クリックを押したままマウスを動かす
- 縦/横の平行視点移動 ・・・ マウスホイールを押したままマウスを動かす
設計 - ベーシック
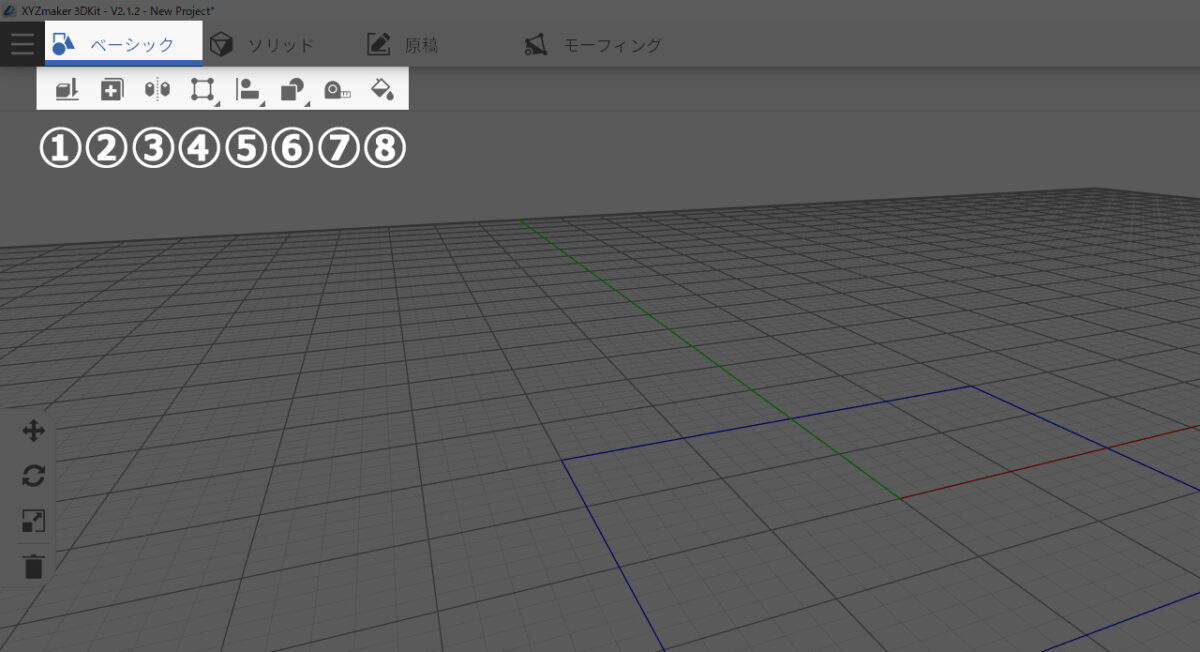
①ランド
宙に浮いたオブジェクトをクリックすると、地面に接地されます。
参考動画:Land – YouTube
②コピー
コピーしたいオブジェクトをクリックして、マウスの左ボタンを押したまま動かすと、その位置にオブジェクトが複製されます。
参考動画:Clone – YouTube
③ミラー
オブジェクトをクリックすると、候補が表示されるので、その候補をクリックすると左右もしくは上下対称のオブジェクトが複製されます。
参考動画:Mirror – YouTube
④グループ化・グループ解除
参考動画:Group & Ungroup – YouTube
グループ化
グループアイコンをクリックし、まとめたいオブジェクトを一つずつクリックしていきます。
最後に画面左の移動アイコンをクリックして、グループ化されているか確認してください。
グループ解除
グループ化されているオブジェクトをクリック。
最後に画面左の移動アイコンをクリックして、グループが解除されているか確認してください。
⑤揃え
- 揃えアイコンをクリック
- 揃えたいアイコンを一つずつクリックしていく
- 最後に揃える位置を選択します
※オブジェクトを選択する前に揃える位置アイコンを押してしまわないように注意してください。
参考動画:Align – YouTube
⑥ブリン
2つのオブジェクトを使って、オブジェクトを形成します。
結合
2つのオブジェクトを合体し、両方とも形を残します。
交差
2つのオブジェクトを合体し、重なりあう部分だけの形を残します。
参考動画:Boolean : Intersection – YouTube
サブトラウト
1つ目に選択したオブジェクトから、2つ目に選択したオブジェクトの重なり合う部分だけを切り取ります。
参考動画:Boolean : Subtract – YouTube
⑦測定
1つ目に選択したところを始点、2つ目に選択したところを終点とし、長さを計測します。
画面右に結果が表示されます。
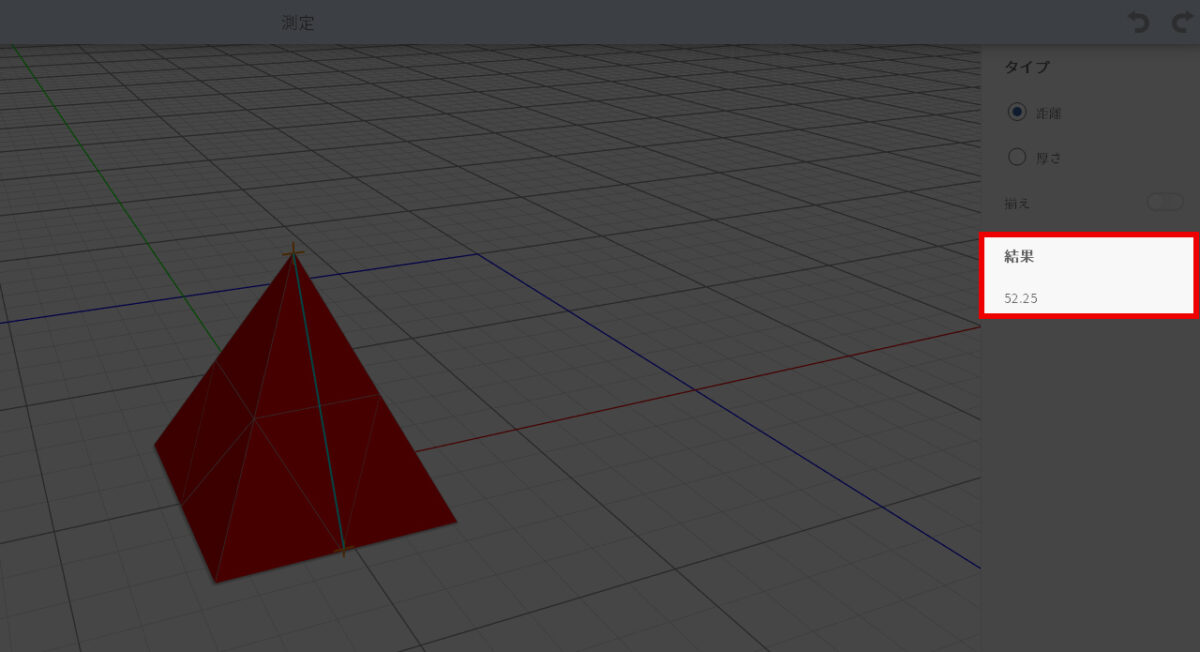
参考動画:Measure – YouTube
⑧色
オブジェクトの色を変更します。
設計 - ソリッド
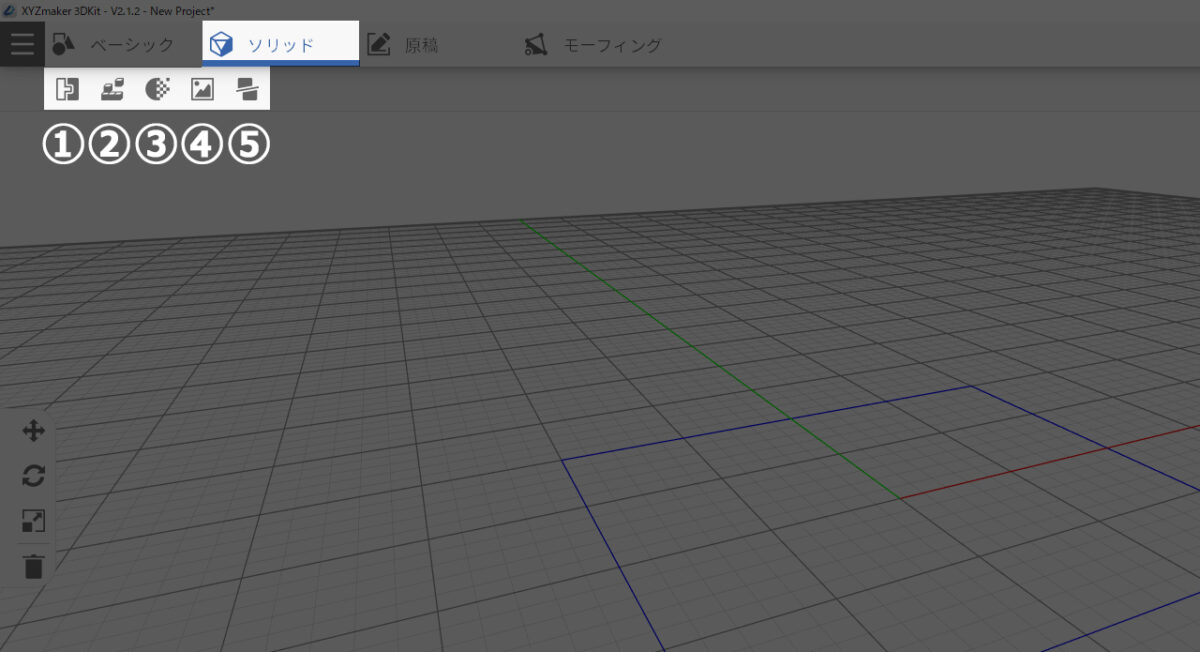
3Dのソリッド(要素)でモデリングするときに使用します。
① アセンブリ
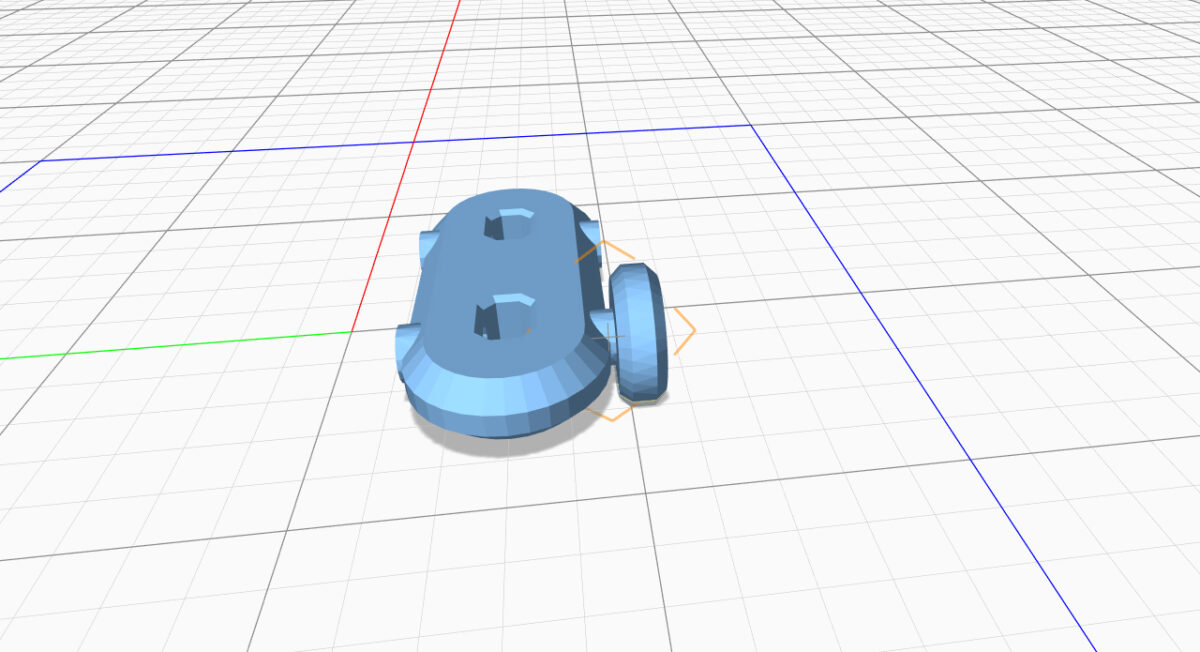
あらかじめ内部情報を持たせた3Dデータ同士を繋ぎ合わせるときに使用します。
この操作が使用できるのは、XYZプリンティングから提供されたデータのみ(3Dパッケージ - 交通手段)です。
例えば、アセンブリアイコンをクリックして、タイヤオブジェクトを車体オブジェクトのタイヤをはめ込む位置に近づけると、自動でぴったりはめ込んでくれます。
参考動画:Assemble – YouTube
②ブロック
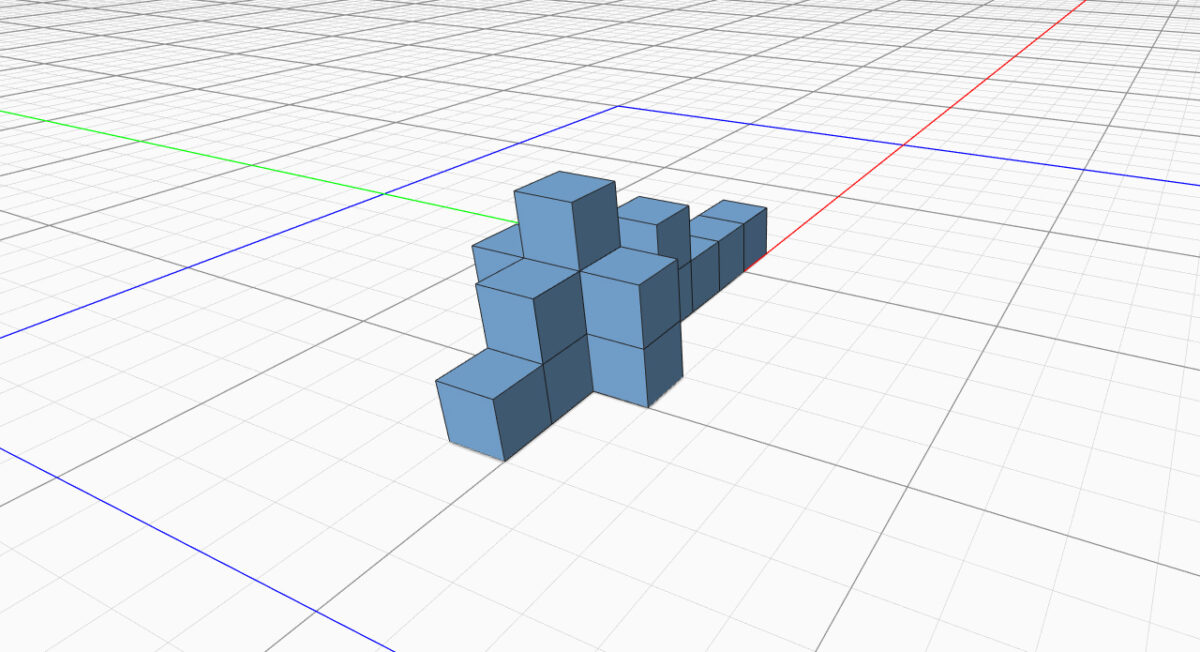
ブロック状のオブジェクトを作成します。
ブロックパズルのようなモデリングを作りたい時に役立ちます。
参考動画:Block – YouTube
③ピクセル化
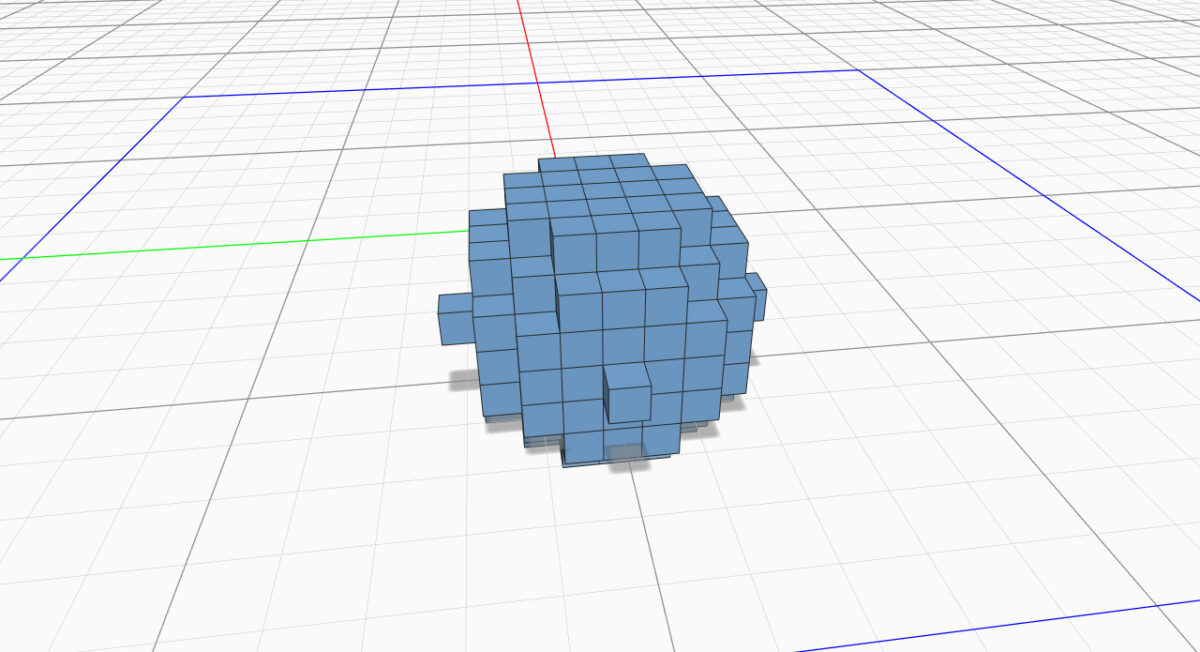
オブジェクトをブロック状のオブジェクトに変換します。
参考動画:Pixelate – YouTube
④製図版

「jpg」「png」画像データから立体的なオブジェクトを作成する機能です。
- 面 ・・・ 一枚の画像を面で取り込みます。
- 階段状 ・・・ 画像の線を忠実に立体データに変換します。
- 滑らか ・・・ 画像の線をなめらかにして立体データに変換します。
- バックグラウンド ・・・ 画像の背景も取り込むか?取り込まないか?を選択できます。
⑤分割
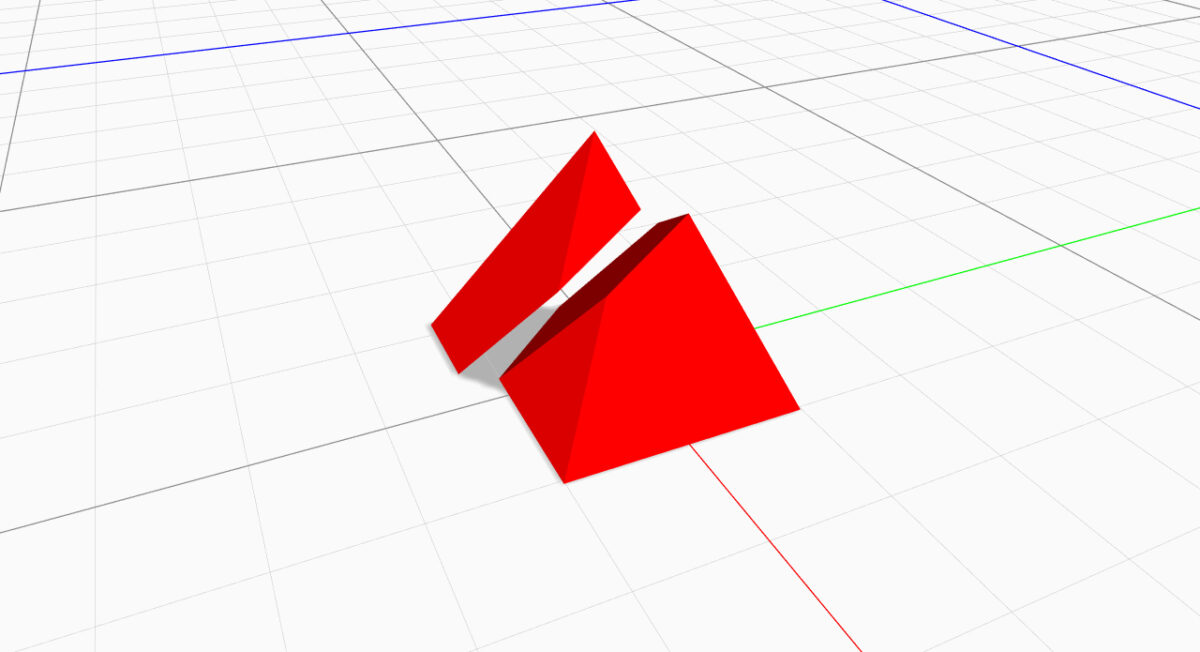
- オブジェクトを選択
- 分割アイコンをクリック
- マウスの左クリックを押しながら、マウスを動かして分割する境界線を引く
- 画面左上の完成をクリック
- 保存を選択
参考動画:Split – YouTube
設計 - 原稿
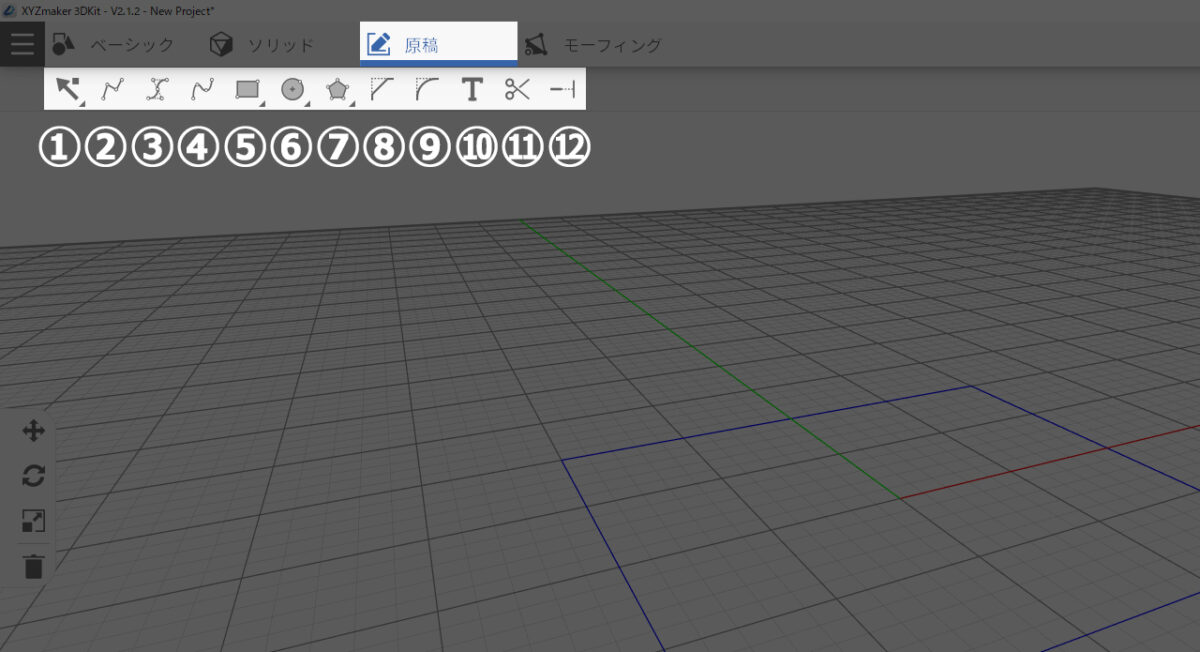
2D(平面)データを作成するときに使用します。
パスと呼ばれる点を繋ぎ合わせて、元となるデータを作成します。
2Dデータを3Dデータにする場合は、画面上メニューの『モーフィング』を使用します。
①観点ツール
パスの編集
- パスを選択
- ポイント(点)をクリック
- マウスの左クリックを押しながら動かすことで、ポイントを移動できます。
ポイントを追加する
パスのライン上をクリックすることで、ポイントを追加することができます。
ポイントを削除する
ポイント(点)をクリックすることで、ポイントを削除できます。
②折れ線
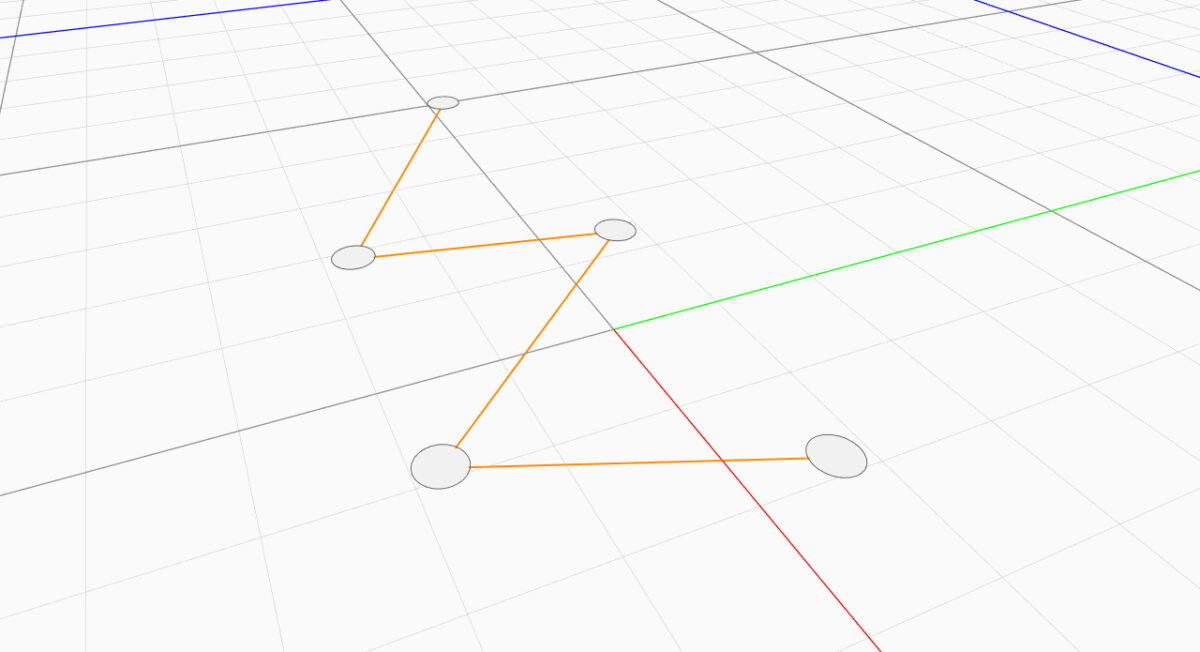
カクカクした折れ線状にパスを描きます。
図形を描くときは、作成したい図形の角を指すようにポイントを打っていきます。
始点のポイントと最後のポイントを繋いで、囲むようパスを描いてください。
③制御ポイントアーク
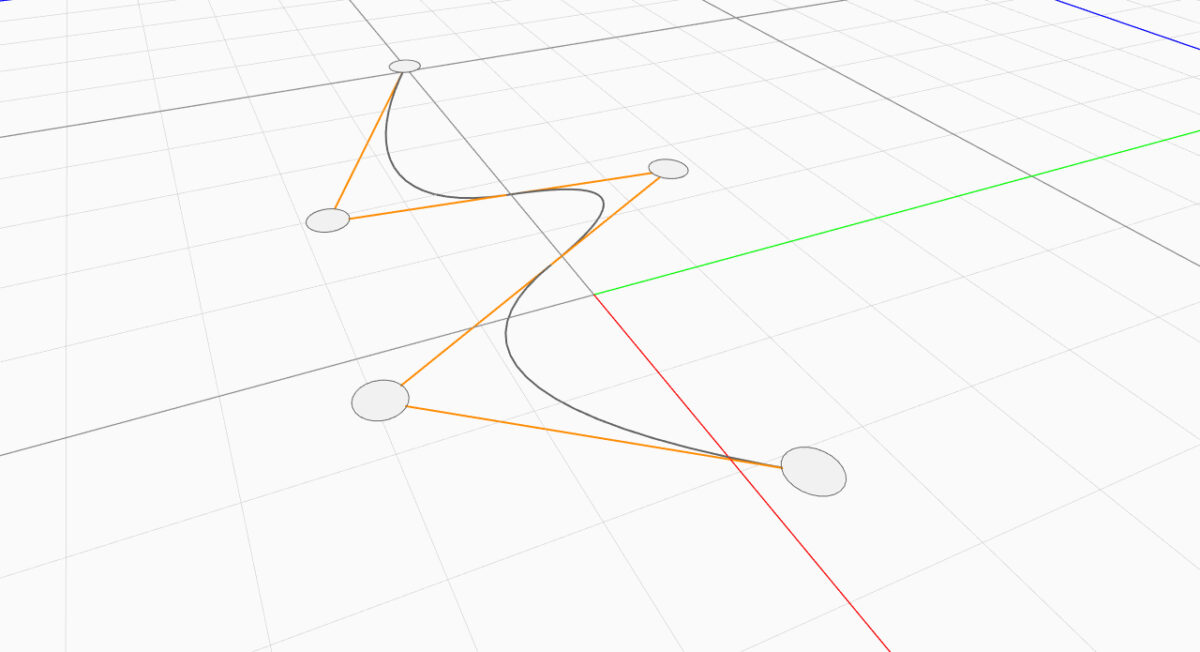
直線的なパスを残しつつ、滑らかなパスを作成することができます。
④貫通ポイントアーク
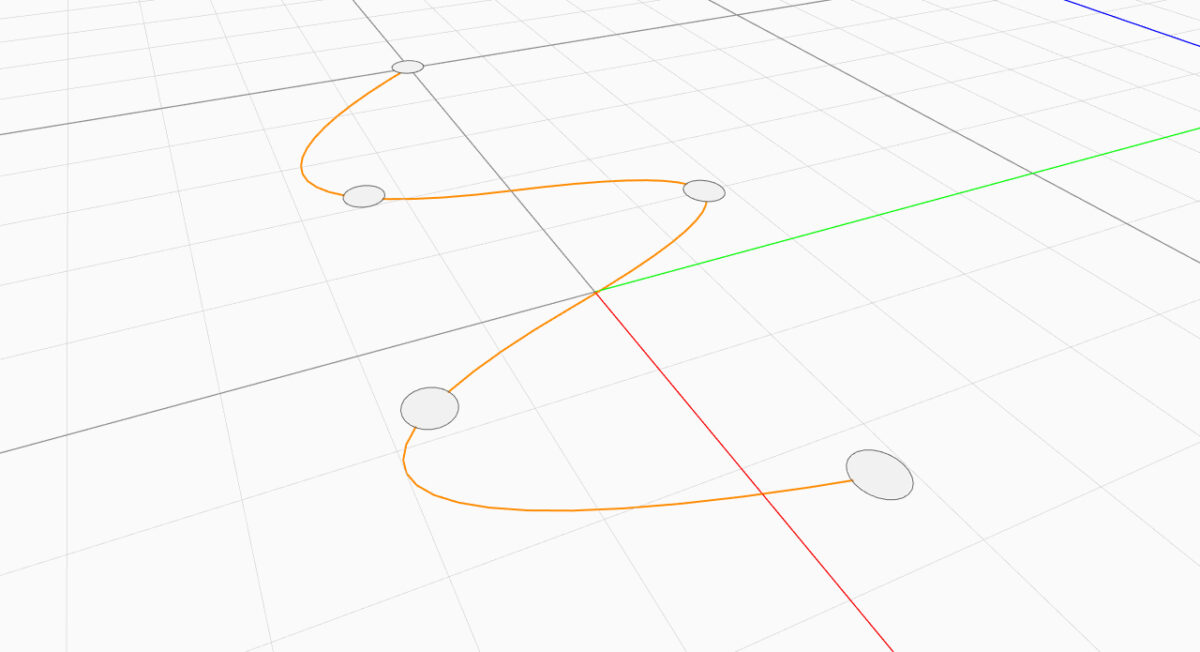
制御ポイントアークとは違い、元となる直線的なパスは残りません。
⑤四角形
マウスの左クリックを押しながら、マウスを動かすことで、任意のサイズの四角形を作成することができます。
参考動画:2D Sketch : Rectangle – YouTube
コーナー四角形
端を起点に四角形を作成します。
センターポイント四角形
中心を起点に四角形を作成します。
⑥サークル
マウスの左クリックを押しながら、マウスを動かすことで、任意のサイズのサークルを作成することができます。
センターポイント円
中心を起点にサークルを作成します。
3ポイント円
通過する3つのポイントを指定して、サークルを作成します。
楕円
横もしくは縦に長い円を作成できます。
⑦多辺形
- 三角形
- 正方形
- 五角形
- 六角形
- 五芒星多辺形(星形)
- 六芒星多辺形
⑧面取り
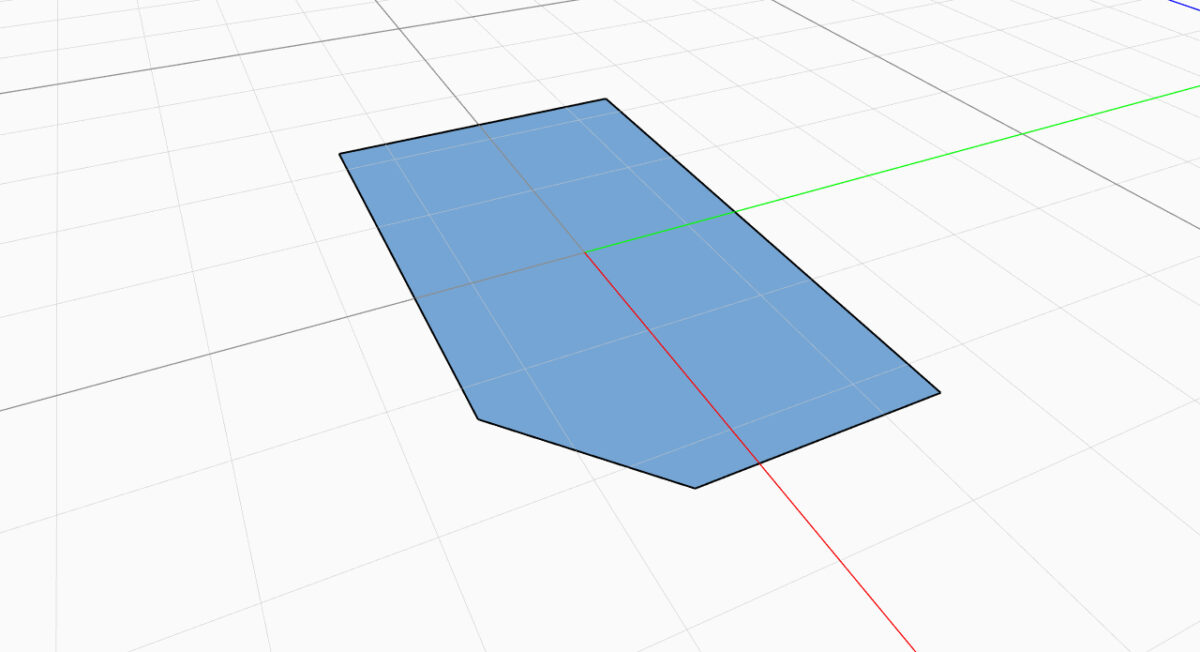
角を落とします。
角となるポイントを選択して、切り落とす長さを入力してください。
⑨フィレット
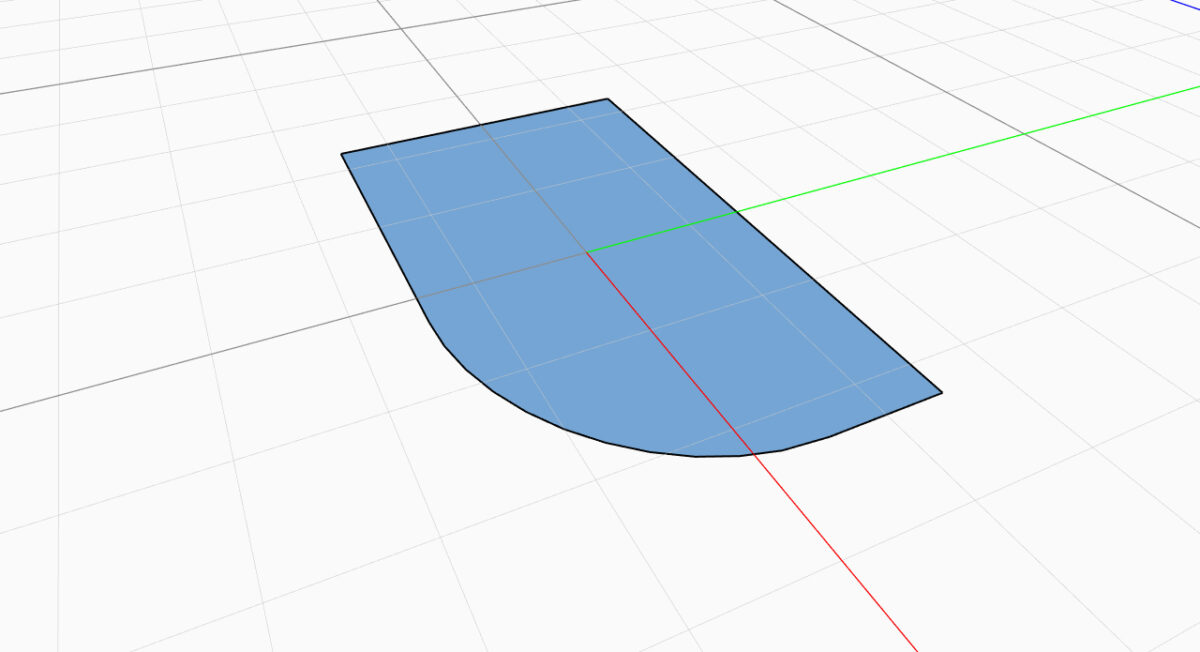
角を丸く変形します。
角となるポイントを選択して、切り落とす長さを入力してください。
⑩2Dテキスト
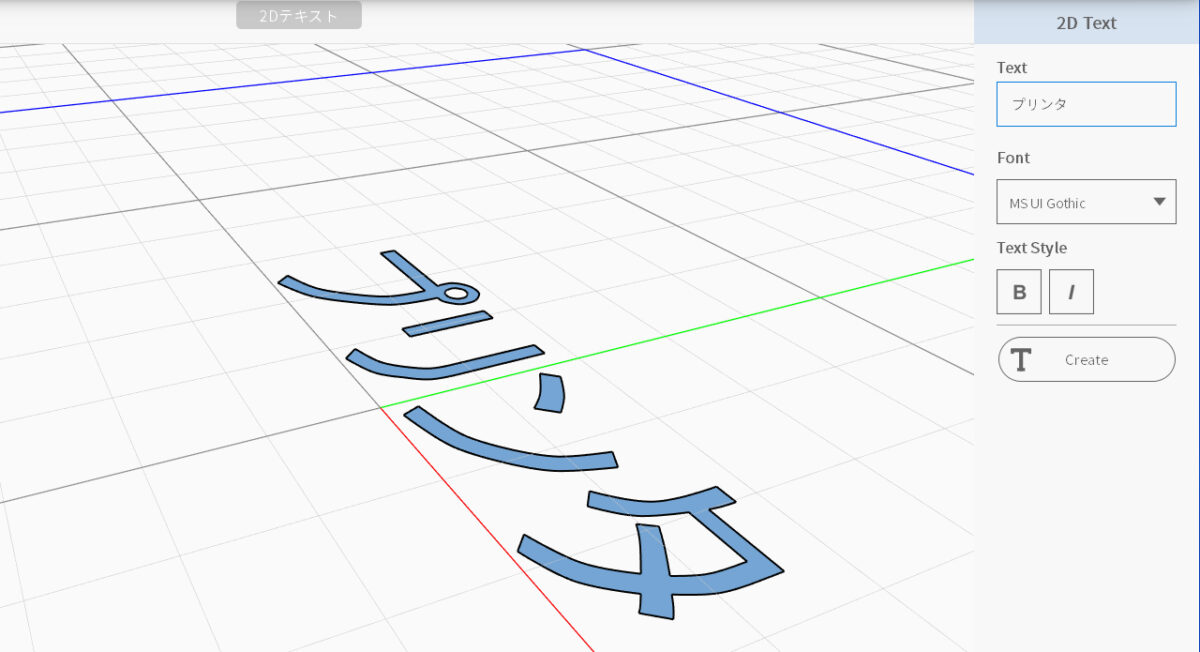
画面右に「文字入力」「フォント選択」「スタイル(太字・斜体)」を選択する画面が表示されます。
最後に「Create」ボタンを押してください。
⑪トリム
トリムアイコンをクリック後、パスの上でマウスの左ボタンをクリックすると、そのパスが削除されます。
⑫延長
パスを選択し、ポイントをクリックしたまま動かすことで、ポイントの位置が移動し、パスを伸ばす事ができます。
参考動画:Extend – YouTube
設計 - モーフィング
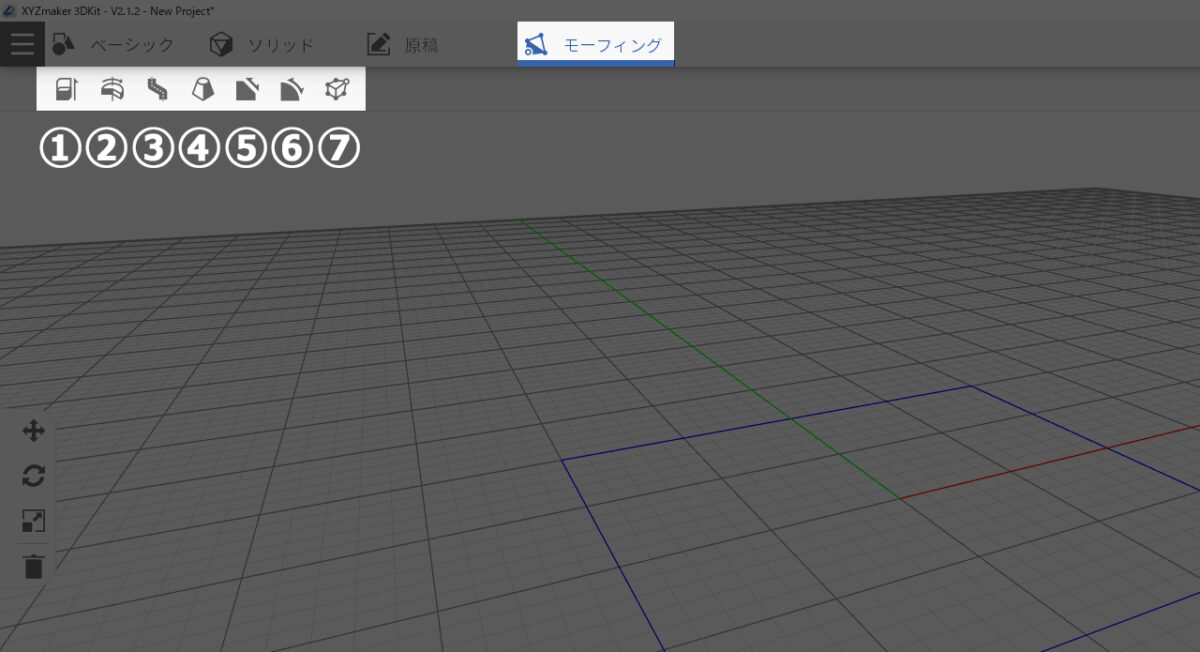
2Dデータを3Dにする際に使用する機能です。
①押し出し
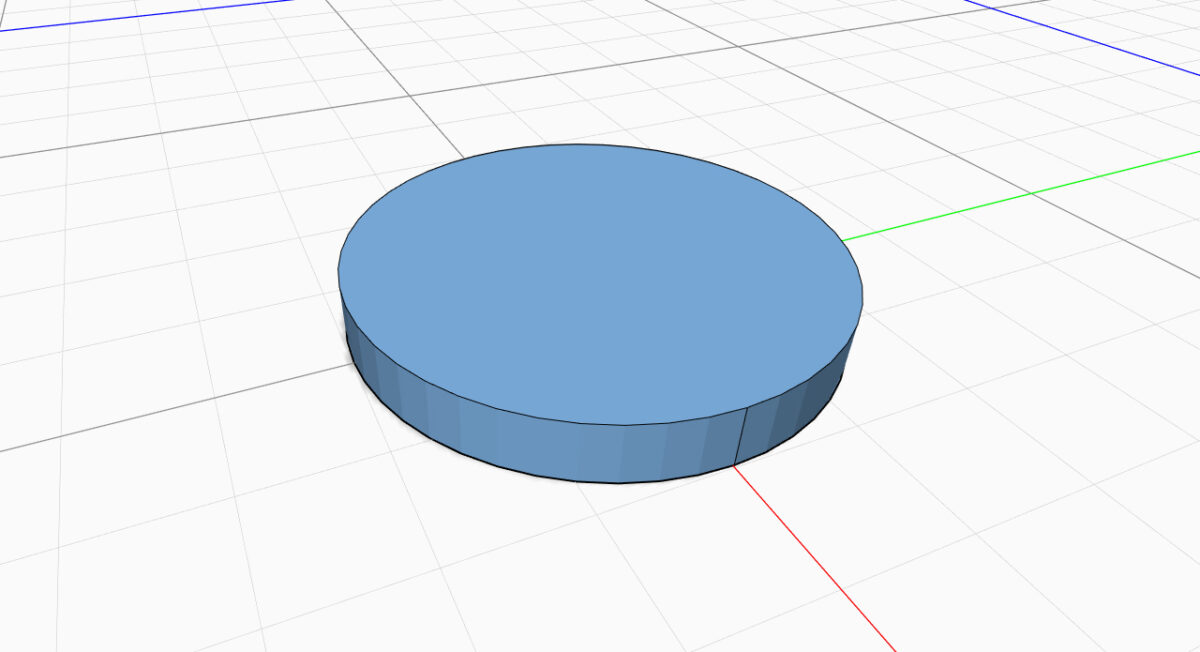
パスを選択し、押し出す長さを選択すると、指定した立体データが作成されます。
参考動画:Extrude – YouTube
②回す
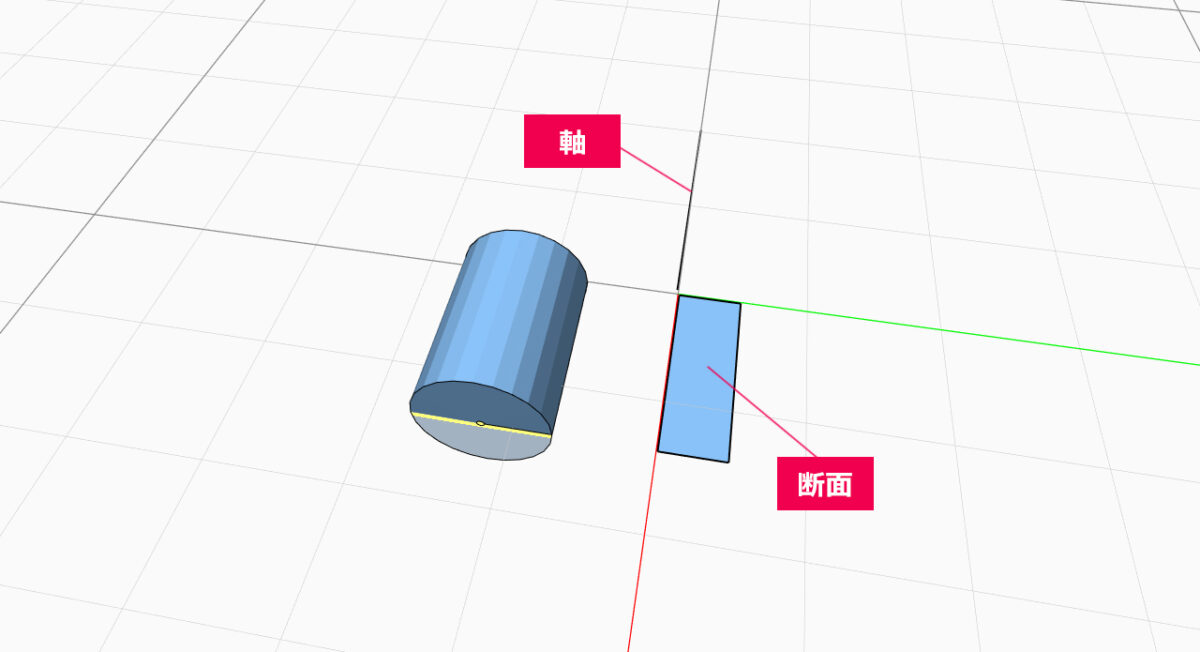
- 回す元となる平面データを作成
- 軸となるパスを作成しておく
- [回す]アイコンをクリック
- 断面(平面データ)を選択
- 軸を選択
- 角度を入力
参考動画:Revolve – YouTube
③スイープ
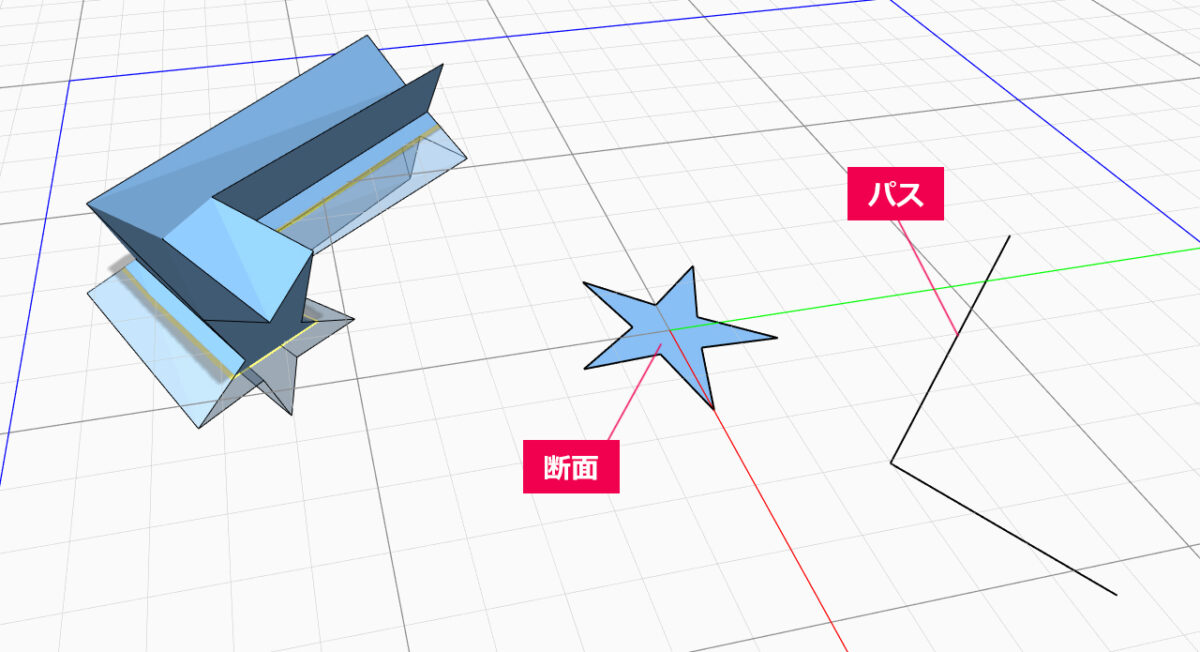
パイプ状の3Dデータを作成することができます。
- パイプの形状(断面)となるパスデータを作成
- パイプの長さ・形状となる線のパスデータを作成
- [スイープ]アイコンをクリック
- 断面(パイプの形状)を選択
- パスを(パイプの長さ・形状)を選択
参考動画:Sweep – YouTube
④ロフト
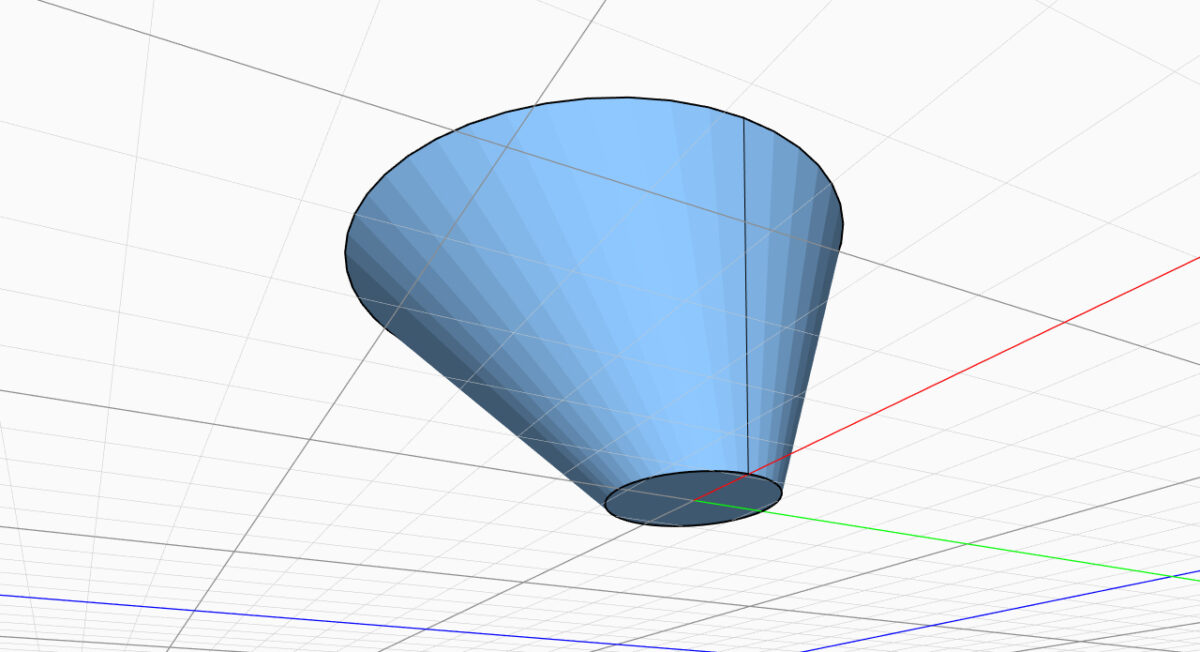
大きさや位置の違う2Dをデータを繋いで3Dデータを作成できる機能です。
- 1つめのパスを作成する
- 2つめのパスを作成する
- 2つめのパスの位置(Z軸)を変更する
- [ロフト]アイコンをクリック
- 断面(パス1)を選択
- 異なる平面にある断面(パス2)を選択
参考動画:Loft – YouTube
⑤面取り
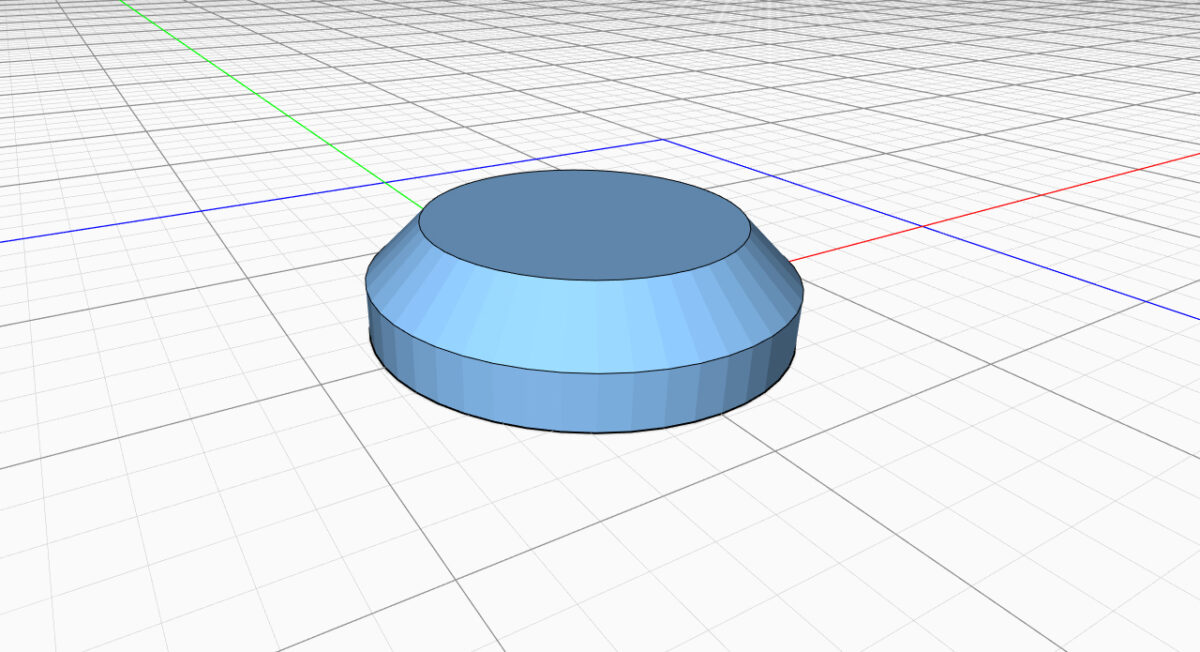
角を落とします。
角となるポイントを選択して、切り落とす長さを入力してください。
参考動画:Chamfer – YouTube
※原稿から押し出して作成したデータにしか適用できません。3Dパッケージで配置した画像には適用できないので注意してください。
⑥フィレット
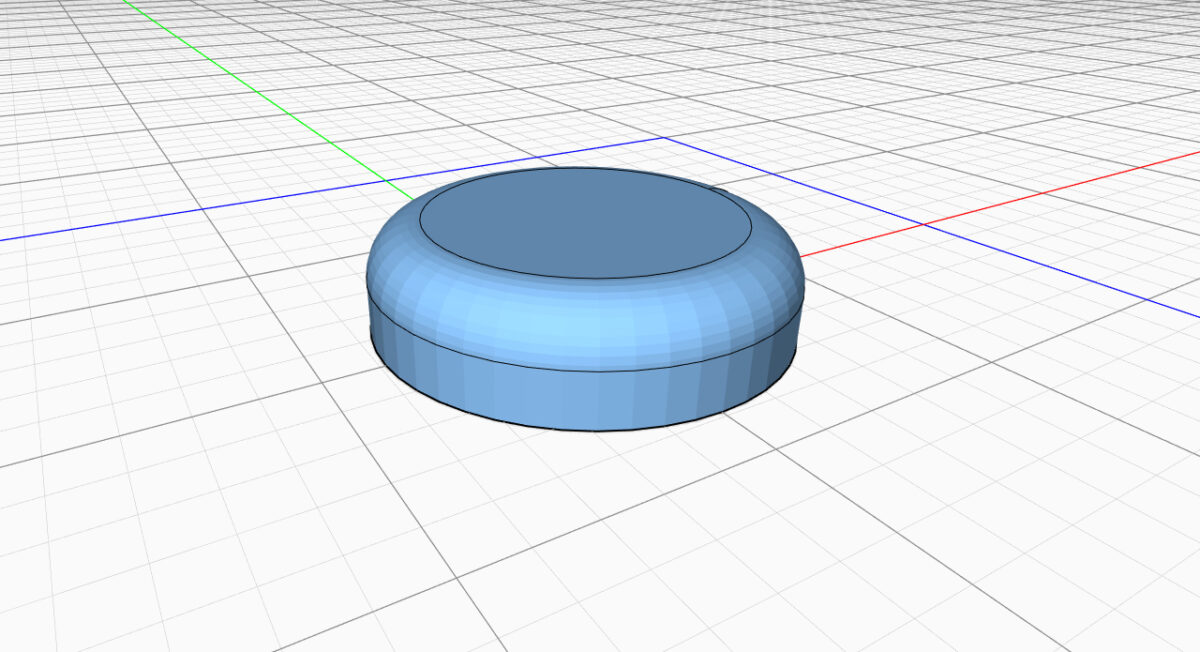
角を丸く変形します。
角となるポイントを選択して、切り落とす長さを入力してください。
参考動画:Fillet – YouTube
※原稿から押し出して作成したデータにしか適用できません。3Dパッケージで配置した画像には適用できないので注意してください。
⑦フリーフォーム変換
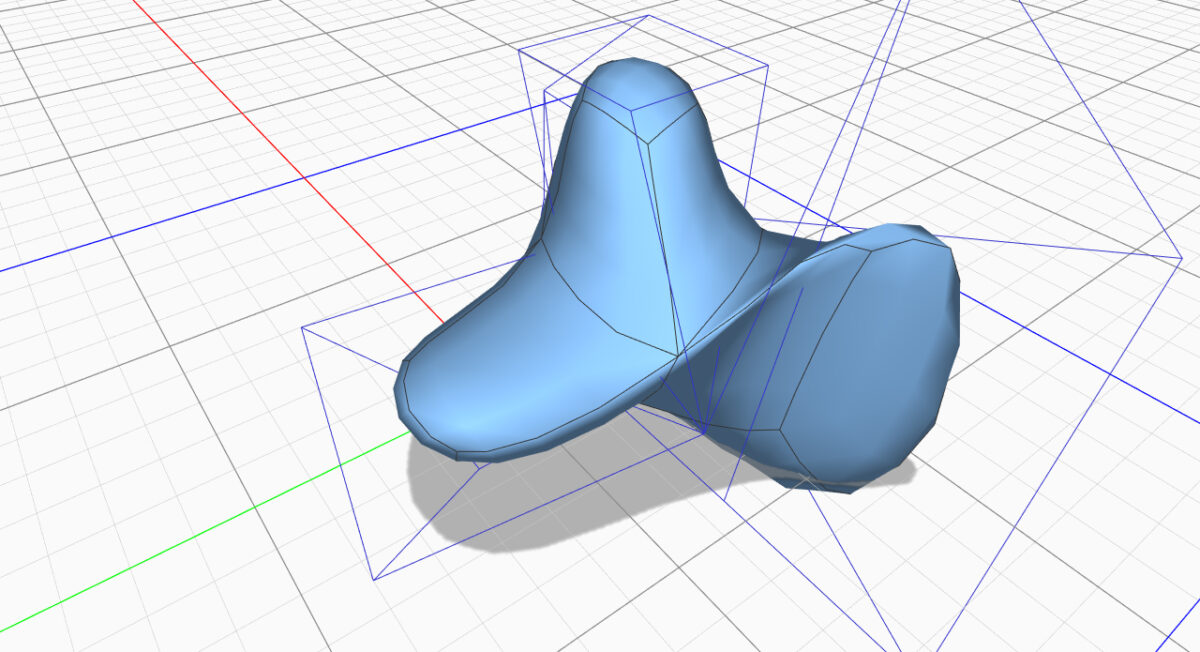
画面右の「点」「線」「面」を選択して、データ上でマウスの左クリックを押しながら動かすことで、自由な形のデータを作成することができます。
逆引き
やりたいことから操作方法を紹介します。
特定のオブジェクトを隠したい・ロックしたい
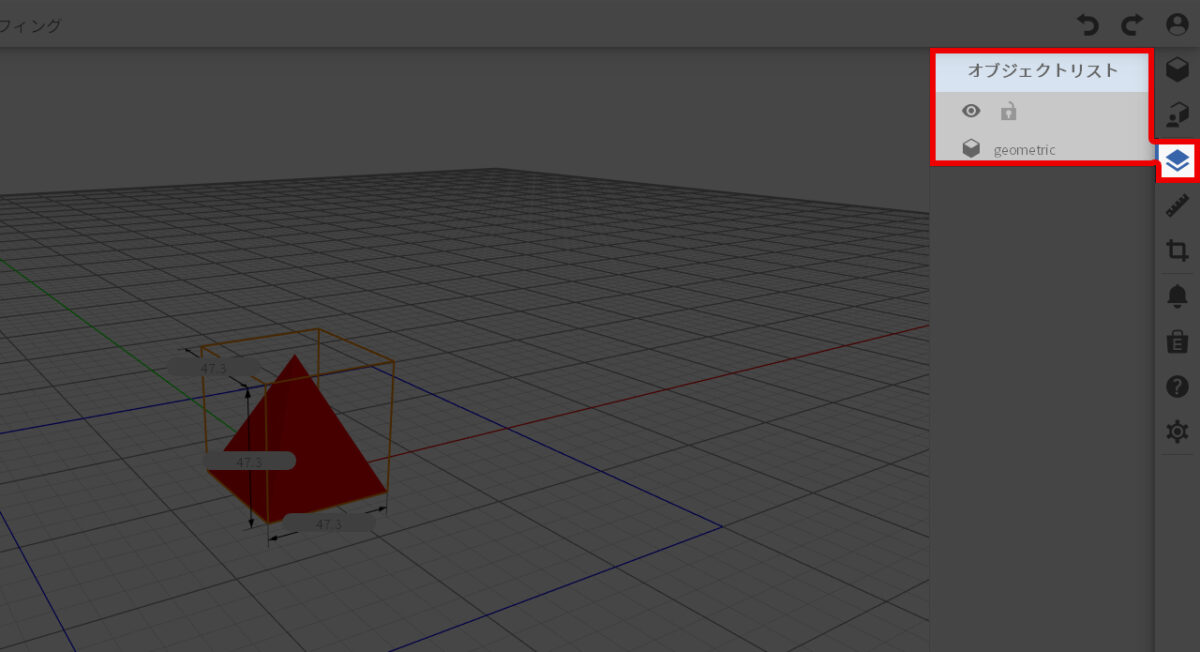
画面右のオブジェクトリスト内にある[眼マーク」をクリックすることで、オブジェクトの表示・非表示を切り替えることができます。
また、「鍵マーク」をクリックすることで、オブジェクトの選択可・不可の切り替えが可能です。
正確な位置にオブジェクトを移動したい
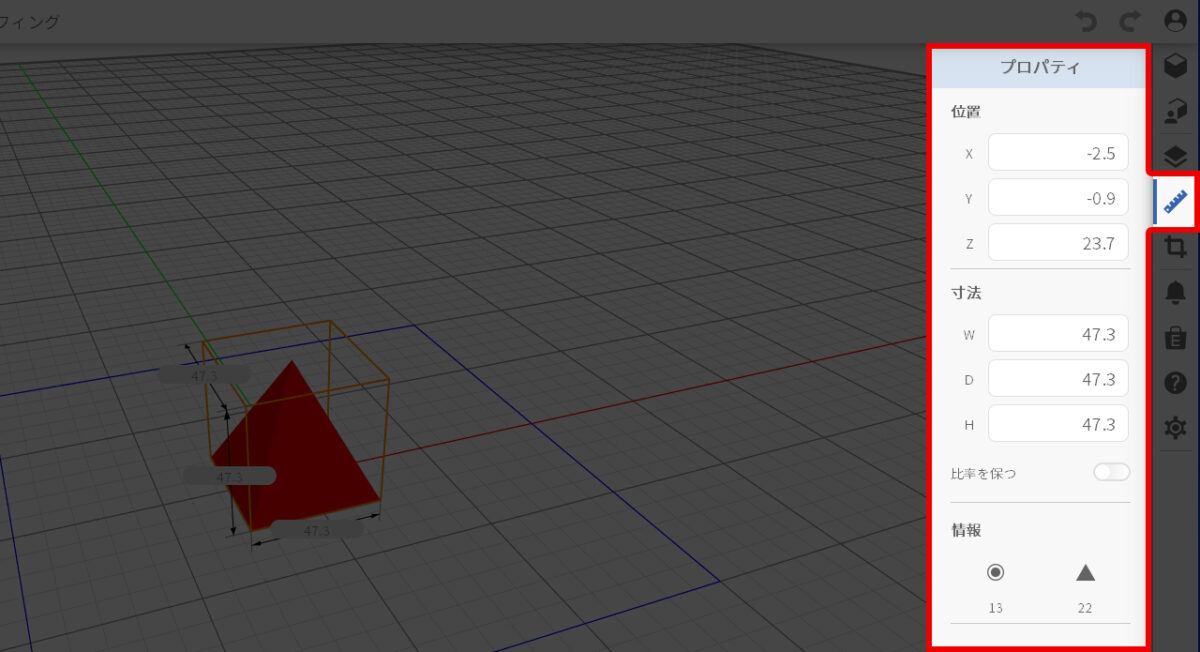
画面右のプロパティでX・Y・Zの座標位置を数値で指定することができます。
また、W・D・Hでmm単位のサイズ変更が可能です。
参考動画:Property – YouTube
他のファイルを同じファイル内に読み込みたい
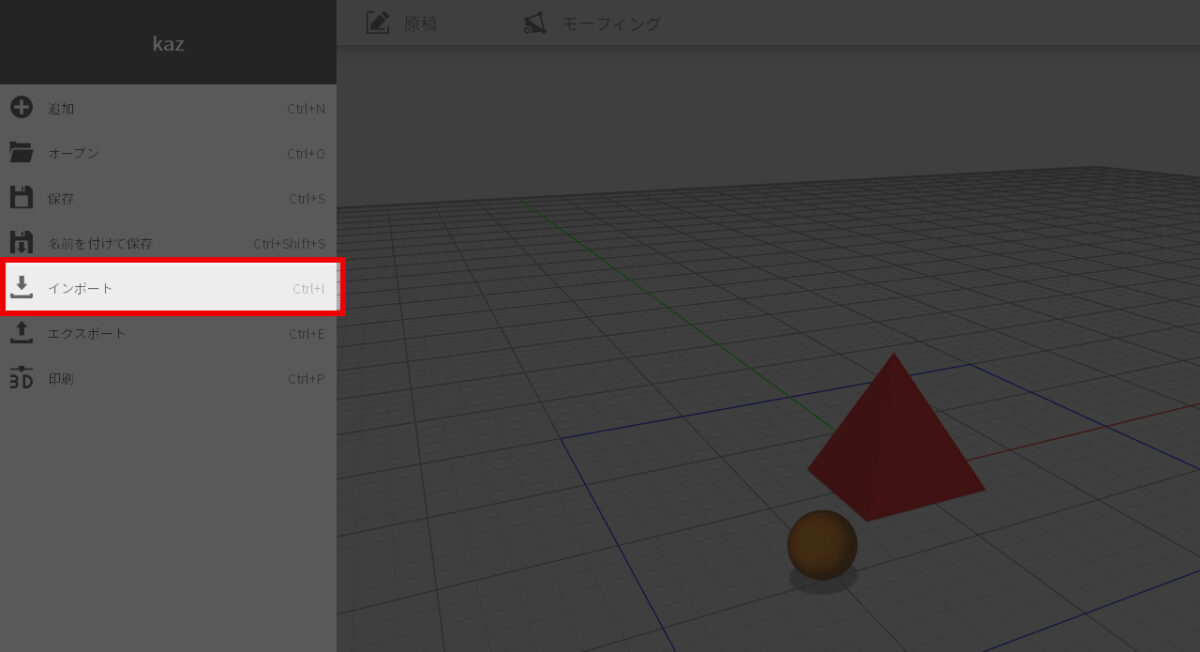
画面左上の三本線メニューをクリックすると表示される[インポート]を使用してください。
操作をキャンセルしたい
キーボードの[ESC]ボタンを押してください。
トラブル・メンテナンス
トラブル系の対処法を紹介します。
- フリーズする・落ちる
- フィラメントがよく切れる
- 印刷物が倒れる
- 印刷物が剥がれない
- プラットフォームシートの交換について
- サポート材の付け方
- 異音がする、印刷物の積層が荒い・崩れる
- 同じデータが印刷される
- XYZprintで3Dデータを読み込むと形状が変わる
フリーズする・落ちる
オブジェクトの結合やサブトラクトを実行すると、「未知なエラーは発生しました。再度お試しください」という表示が出て、正常な操作ができなかったり、ソフトがフリーズして落ちてしまうことがあります。
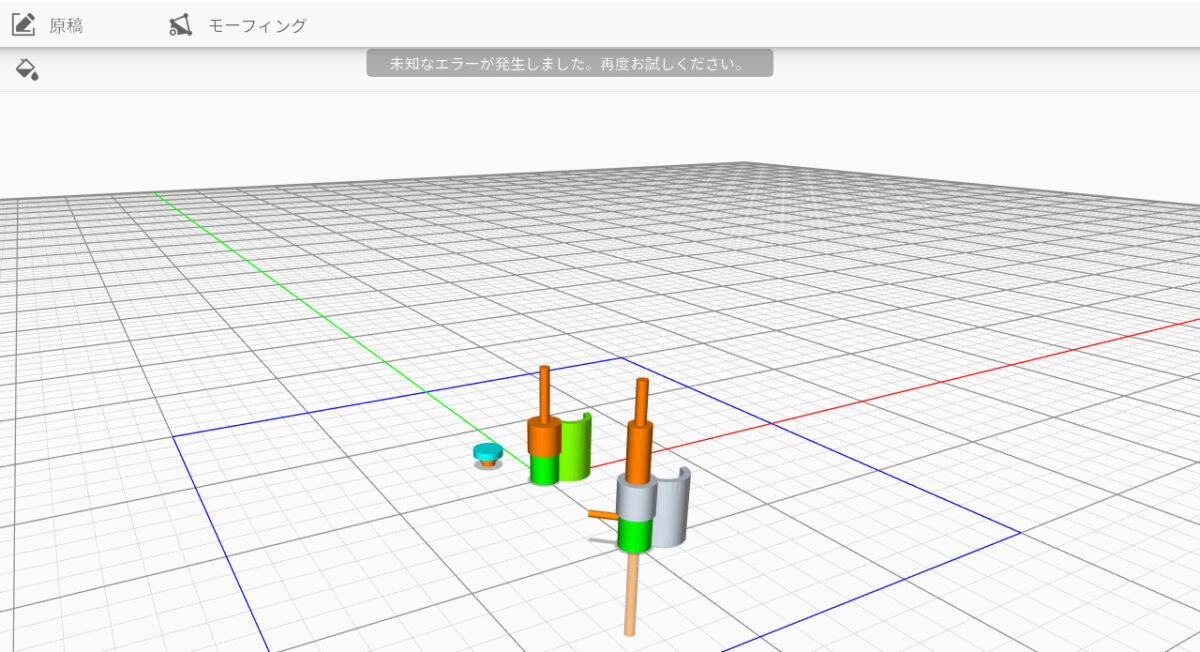
オブジェクトの中にオブジェクトを配置していたり、複雑な形状をしていると、よく発生しますが、根本的な原因・解決策は不明です。
結合する順番を替えてみたり、結合してからサブトラクトを実行することで、エラーを避けられる場合もあります。
ただ、あまりにも複雑な設計は、XYZmaker 3Dkitでは無理です。
別のモデリングソフト『Fusion 360』の利用がオススメです。
『Fusion 360』は、個人利用・趣味としてなら無料です。
下記よりダウンロードできます(個人情報の登録が必要になります)↓
個人用 Fusion 360 | Fusion 360 | Autodesk
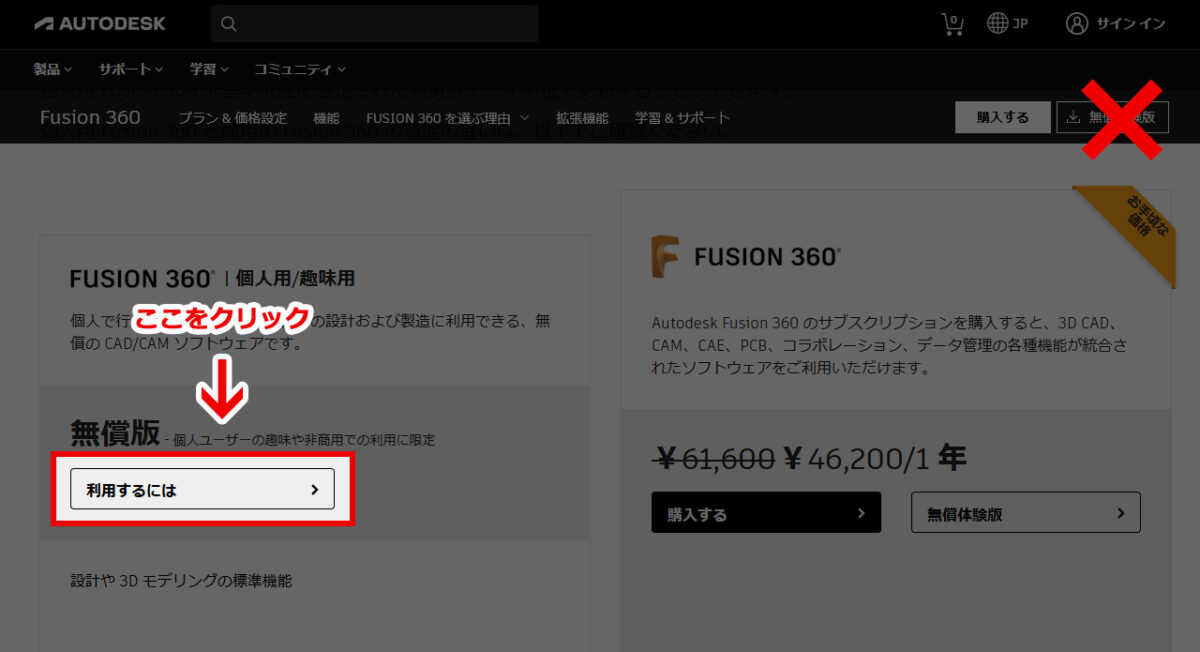
※無償体験版ではなく、[無償版』を選択してください。
なお、Fusion360は本格的な3D CADソフトです。
XYZmaker 3Dkitのように直感的な操作向きではないので、習得までにはある程度の時間を要します。
Fusion360で作成した3DデータをXYZprintで印刷するには?
Fusion360のメニューから「.3mf」タイプの拡張子でエクスポートしてください。
あとは、XYZprintで「.3mf」ファイルを開けば、3Dデータが表示されます。
フィラメントがよく切れる
フィラメントは湿気に弱いです。
3Dプリンタ本体にフィラメントを取り付けたままにしておくと、たった数日でも負荷の掛かるところがよく切れるようになってしまいます。

使わない時は、小まめに乾燥材を入れたチャック付きポリ袋に入れて保管するようにしてください。
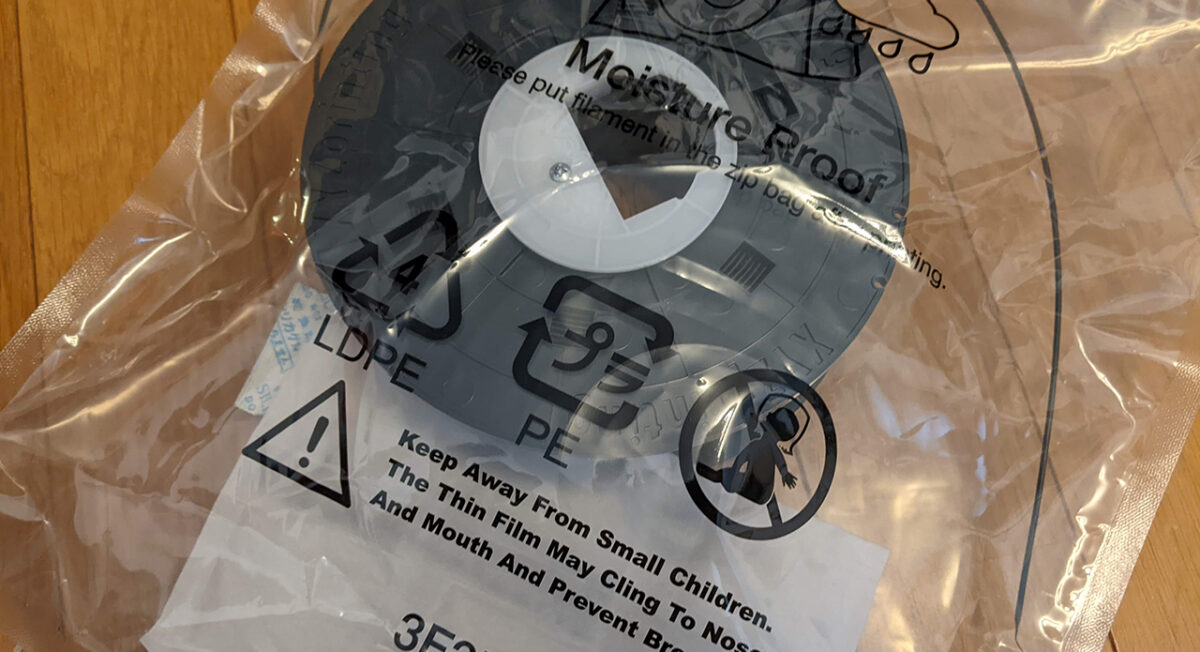
もし、印刷中にパキパキ折れるくらいまでになると、フィラメントドライヤーで一度乾燥させる必要があります。
フィラメントが切断された状態から印刷するには?
一度フィラメントをアンロードして再ロードするのが確実ですが、さすがに面倒です。
フィラメントの引き込みに合わせて、(トリガーを押しながら)フィラメントを挿入すれば、問題なく印刷できます。
印刷物が倒れる
接地面が少ないもの、印刷中に荷重バランスが崩れてしまうものは、印刷途中で倒れてしまう場合があります。
印刷前に、ステージ(印刷物ができあがるところ)上のシートに、のりを塗って下さい。

おすすめは『シワなしピット スティックのり』です。
Tombow スティック糊 シワなしピット – Amazon
スティックのりを塗っても倒れる場合は、設計が悪いです。
サポート材を取付けたり、ジョイント式にしてパーツを分けるなどの工夫が必要です。
印刷物が剥がれない
印刷物が倒れないように糊付けすると、今度は密着しすぎて剥がれない場合があります。
特に大きい印刷物は、プラットフォームと接する面積も大きくなる為、がっつりとくっつく場合があります。
そんなときオススメなのが、テープ剥がしカッターです。

ニトムズ テープはがしカッター(T0860)- Amazon
印刷物とプラットフォームの間に差し込んで、テコを利用しながら、少しずつ剥がしていけます。
このテープカッターが持つ、細さ・硬さ・しなやかさだからこそできる技です。
プラットフォームシートの交換について
プラットフォームシートの交換時期の目安は「破れてきたら」です。
シートが破れてむき出しになった部分は、フィラメントがくっつかないので、造形できません。
プラットフォームシートは、Amazonで購入可能です↓
ダヴィンチ Jr. 専用プリントプラットフォームテープ(シートタイプ) – Amazon
※ダヴィンチJr専用となっていますが、ダヴィンチminiにも合うサイズです。
しかし、一枚当たり約100円するので、結構なコストです。
下手すると、一回使うだけで破ける場合もあります。
特に面積の大きなものを印刷すると、シートにがっつり吸着するので、剥ぎ取る際に破ける可能性も高くなります。
そこで、『3Mのマスキングシート』で代用する方法もあります。
裏面が粘着状になっており、純正シートと同じように使うことができます。

ただし、薄くて破れやすいです。
頻繁に交換する必要はありますが、それでも純正シートに比べると、かなりコストを抑えることができます。
また、純正シートよりも表面がツルツルしているので、印刷物にシートの縫い目が映り込みません。

サポート材の付け方
サポート材は、印刷する直前にXYZprint内で行います。
ただし、初期設定ではサポート材の設定がOFFとなっています。
画面左下の[サポート]にて、[サポートを有効にする]の項目をONにして下さい。
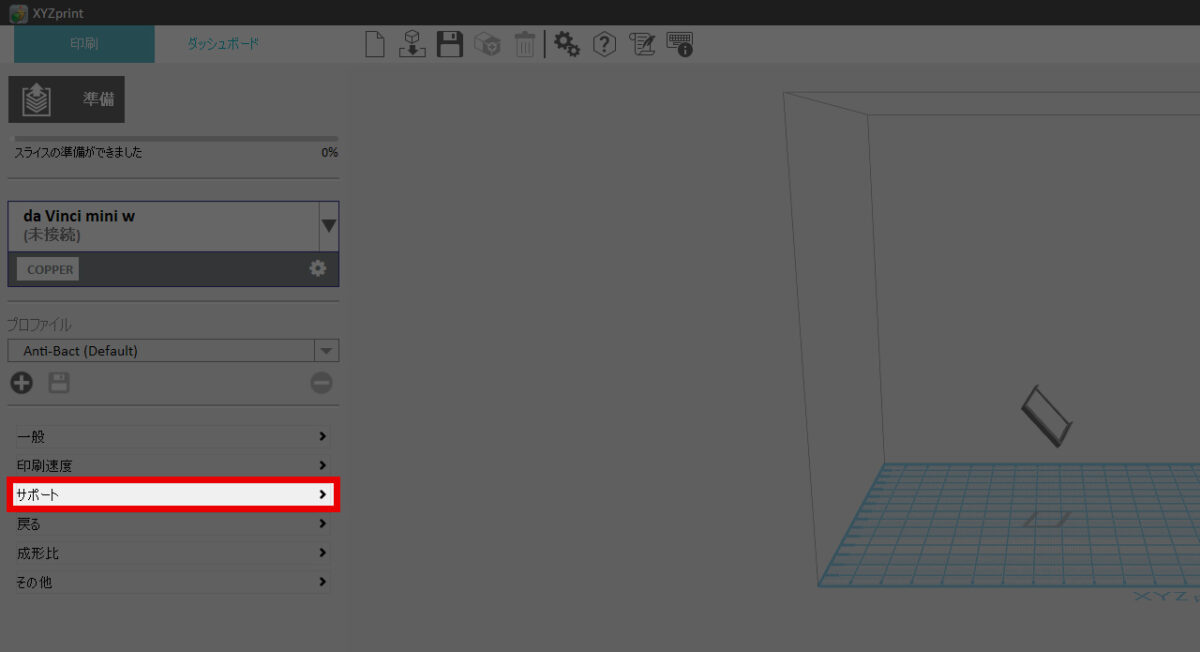
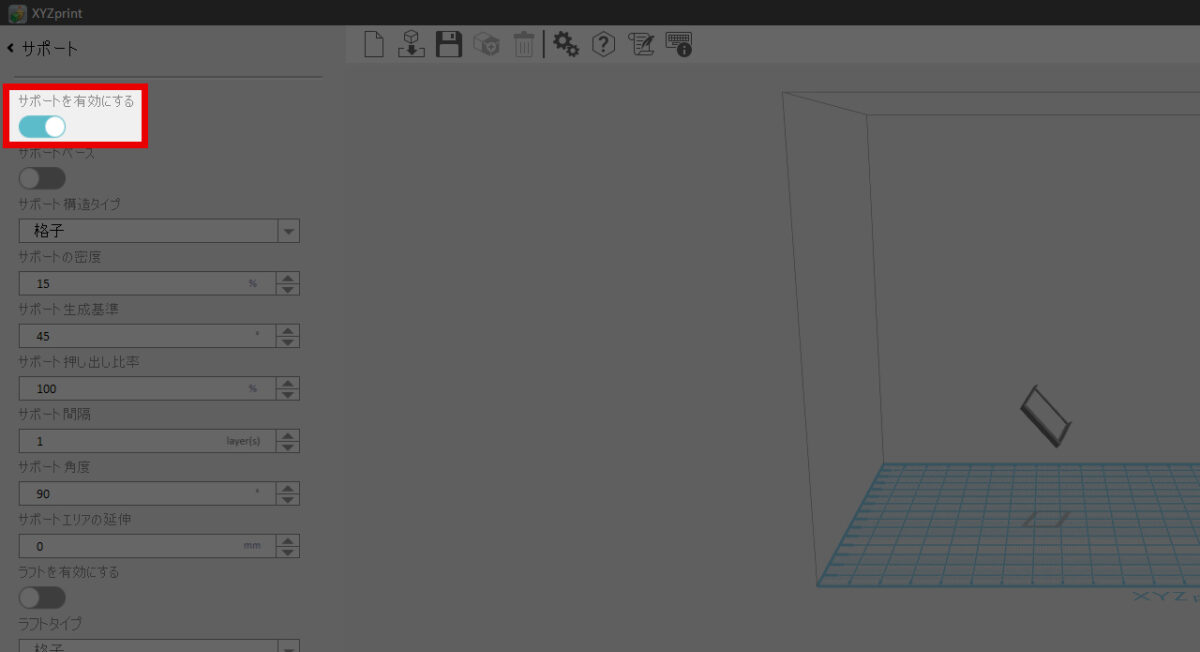
[準備]をクリックして、スライスが終わると自動でサポート材が取り付けられます。
![[準備]をクリック](https://www.ekit-tech.com/wp-content/uploads/20220414-48-1200x652.jpg)
※青い部分がサポート材です。
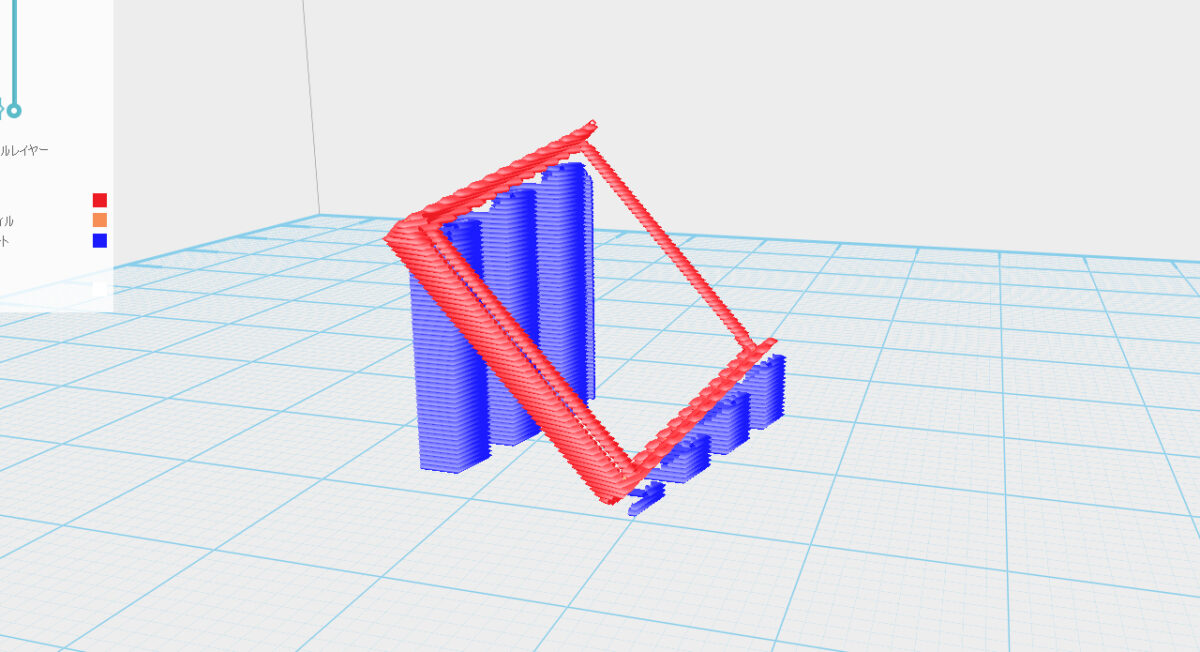
異音がする、印刷物の積層が荒い・崩れる
グリスが切れている可能性があります。
ダヴィンチminiの場合、Z軸から異音が出ることが多いので、マメにグリスをさすようにしましょう。

使用しているのは、下記の耐熱温度が高いスプレータイプのグリスです↓
Z軸グリスアップ


X軸グリスアップ

Y軸グリスアップ

同じデータが印刷される
XYZprintで印刷する際、新しいデータを読み込んでも、前回と同じデータが印刷されてしまうことがあります。
毎回、XYZprintを終了し、もう一度、XYZmaker SuiteからXYZprintを起動しなおして下さい。
新しいデータを印刷する際は、毎回この作業が必要です。
面倒ですが、仕方ありません。
XYZprintで3Dデータを読み込むと形状が変わる
『XYZmaker』で作成したデータを『XYZprint』で読み込むと、形が変わる場合があります。
その際は、『XYZmaker』でファイルを保存するときの拡張子を変更してみてください。
選べる拡張子は、「STL」「AMF」「PLY」「OBJ」「3MF」がありますが、「STL」での保存がおすすめです。
簡単な3Dデータの作成手順例
実際に簡単な3Dデータを作成する手順を紹介します。
※画面画像は旧バージョンの『XYZ maker』ですが、大まかな流れは『XYZ maker 3DKit』同じです。
①最初にベースとなる図形を配置。
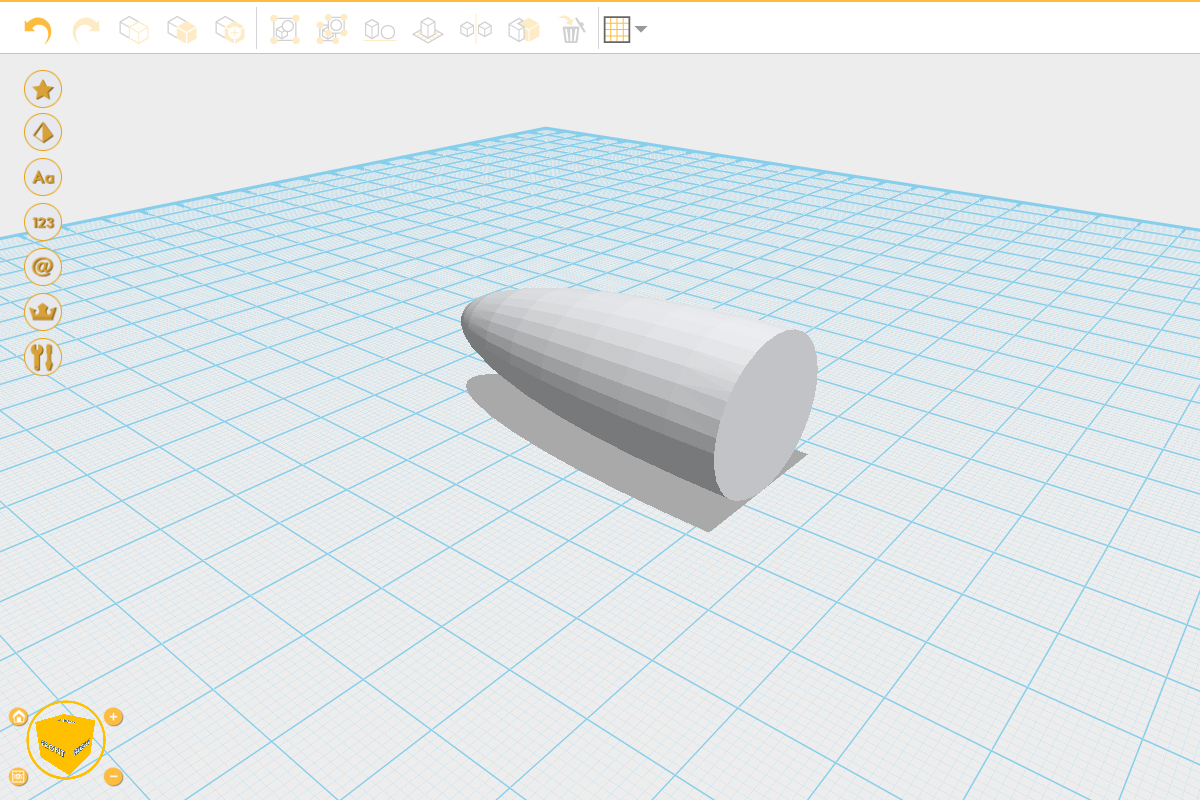
②切り取る図形を配置。
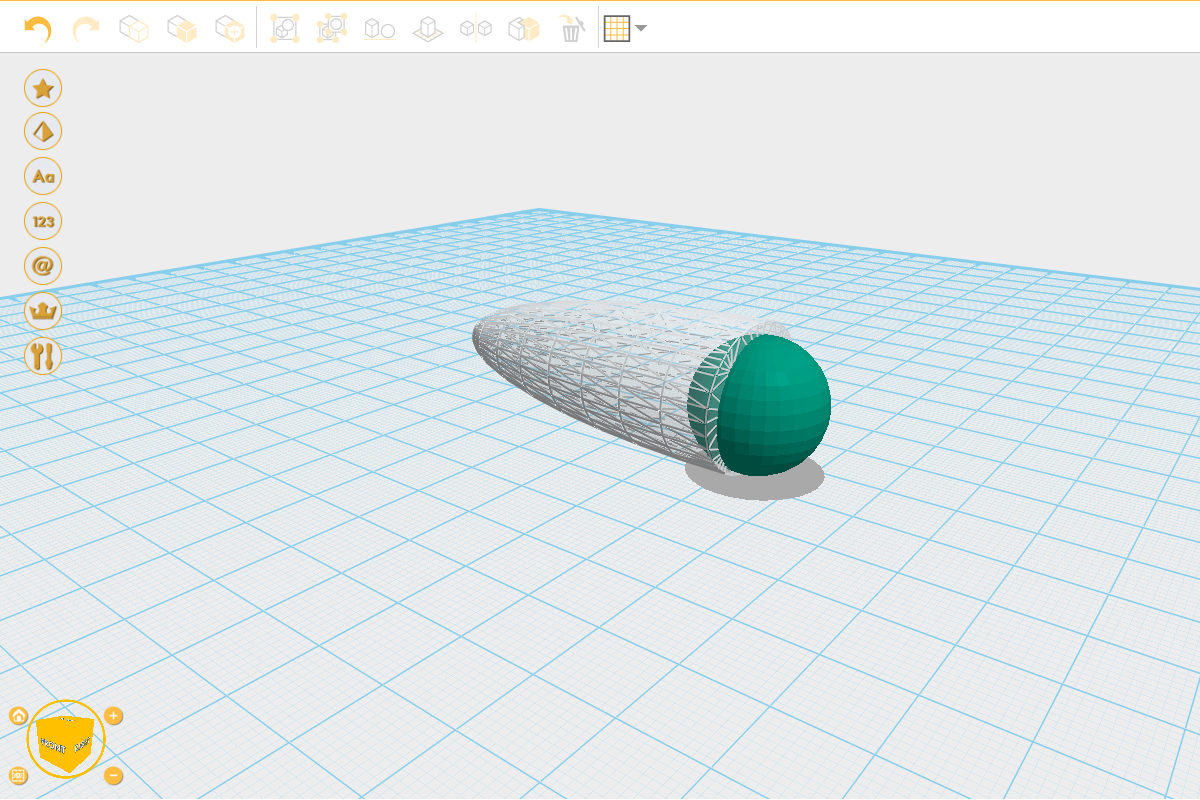
③サブトラクトツールで形を切り抜き。
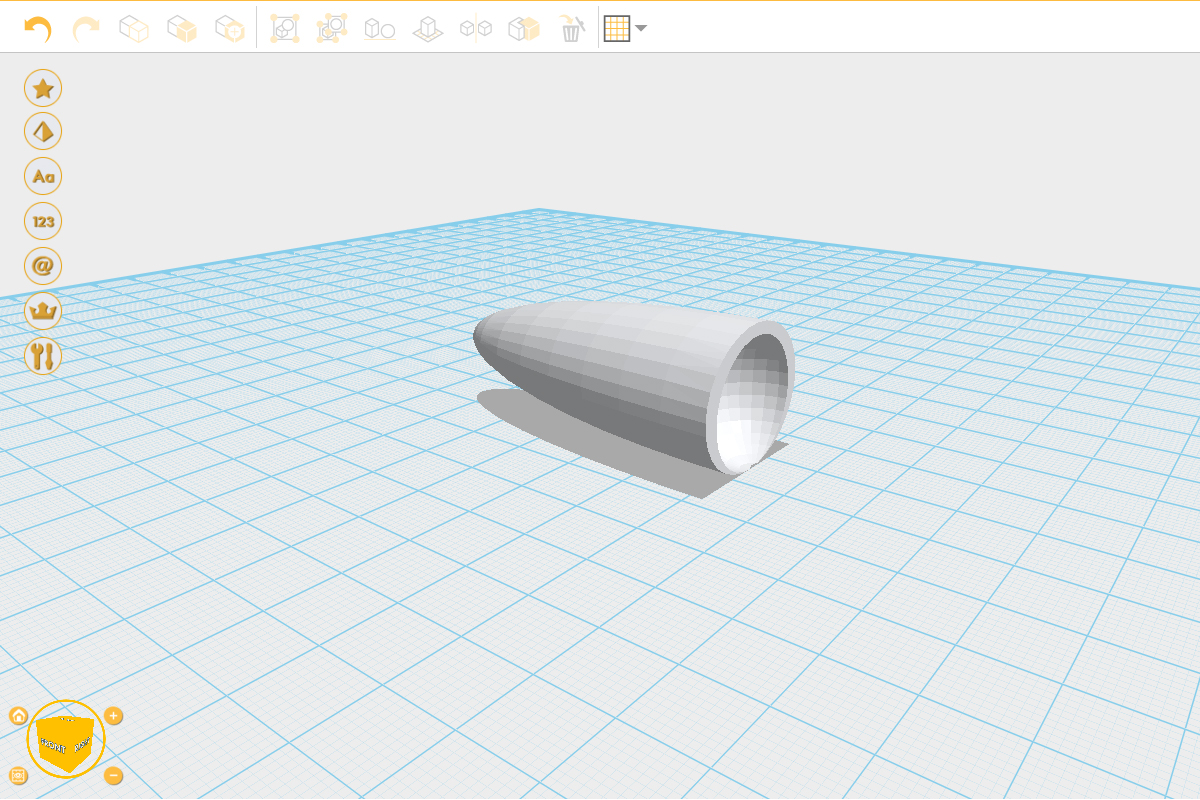
④また別の図形を配置。という感じで、図形を配置→サブトラウト(切り抜き)で形を整える作業を繰り返していくだけです。
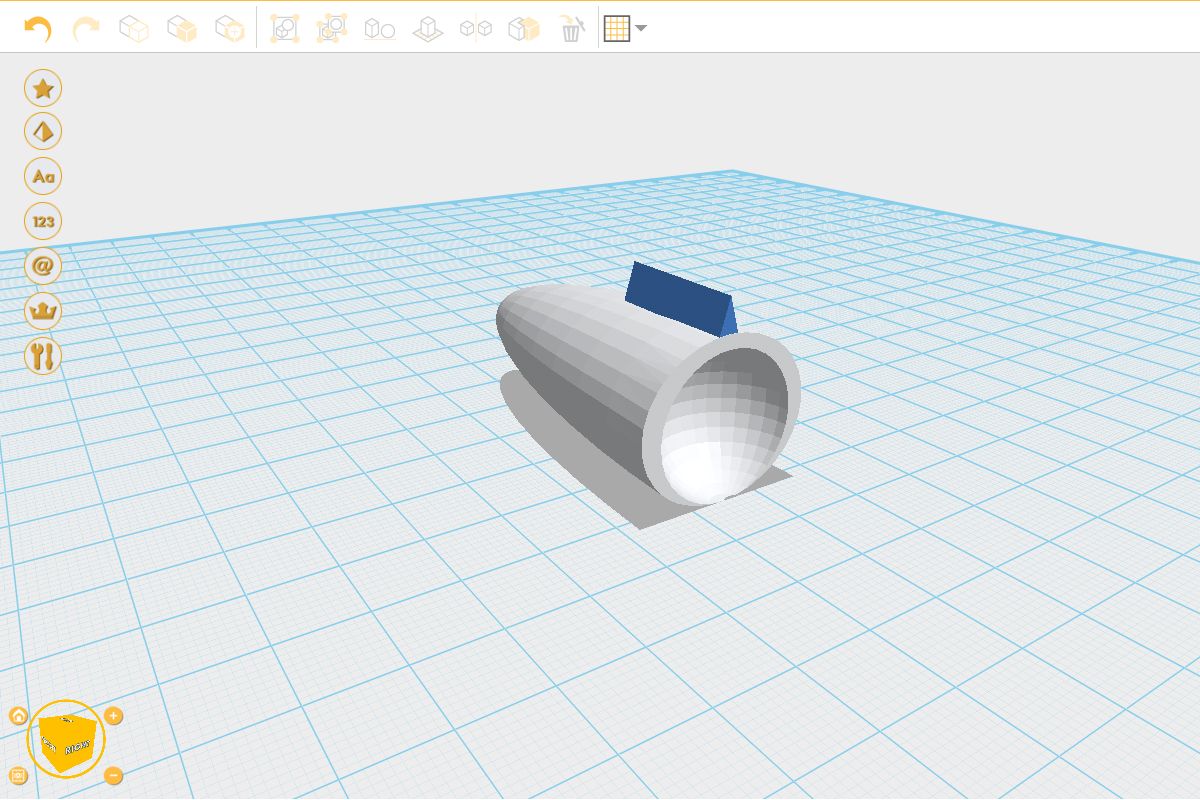
⑤最後は、地面に接する部分が平らになるように分割しました。平でないと、造形している途中にバランスを崩して倒れてしまいます。
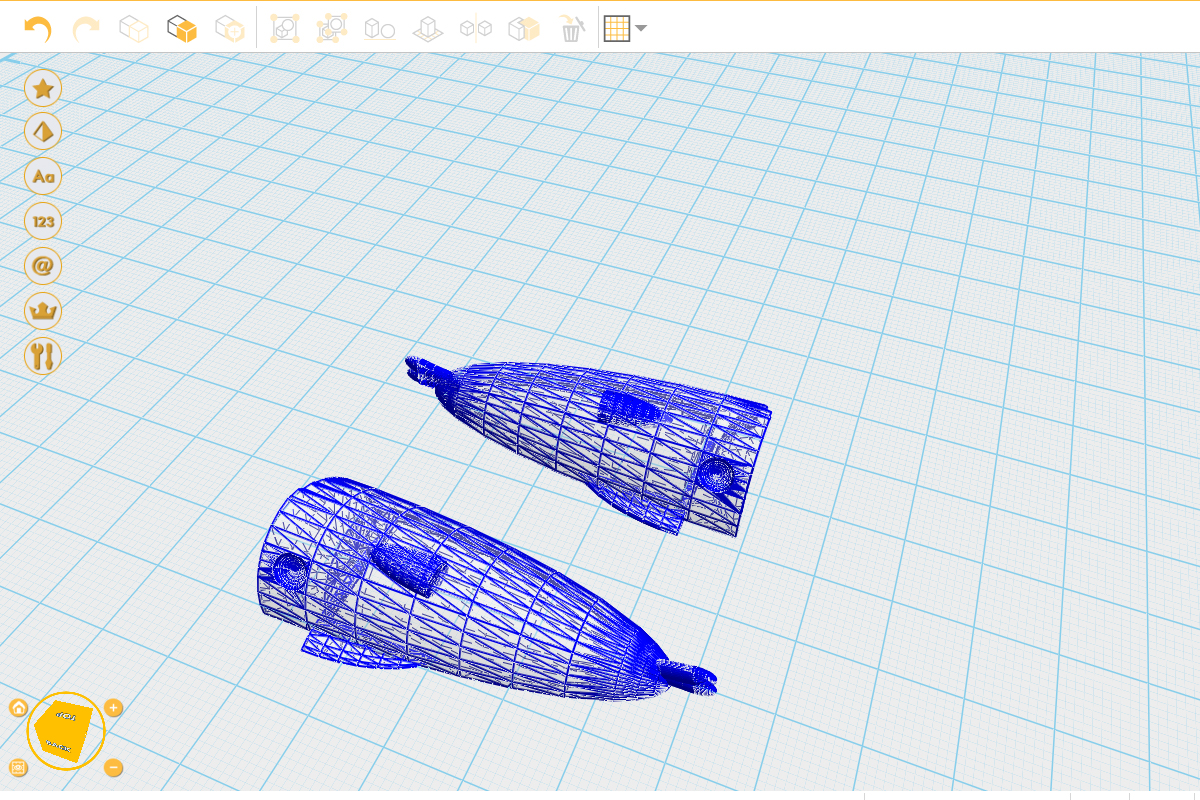
印刷までの流れ
①XYZmakerSuiteを起動し、『XYZprint』を選択
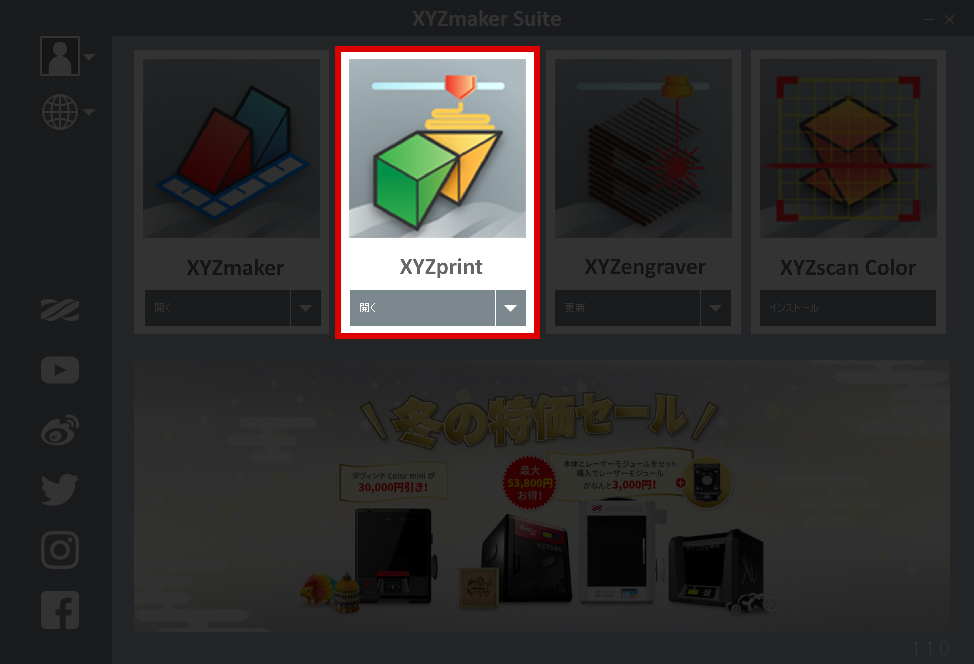
②パソコンと3Dプリンタを接続
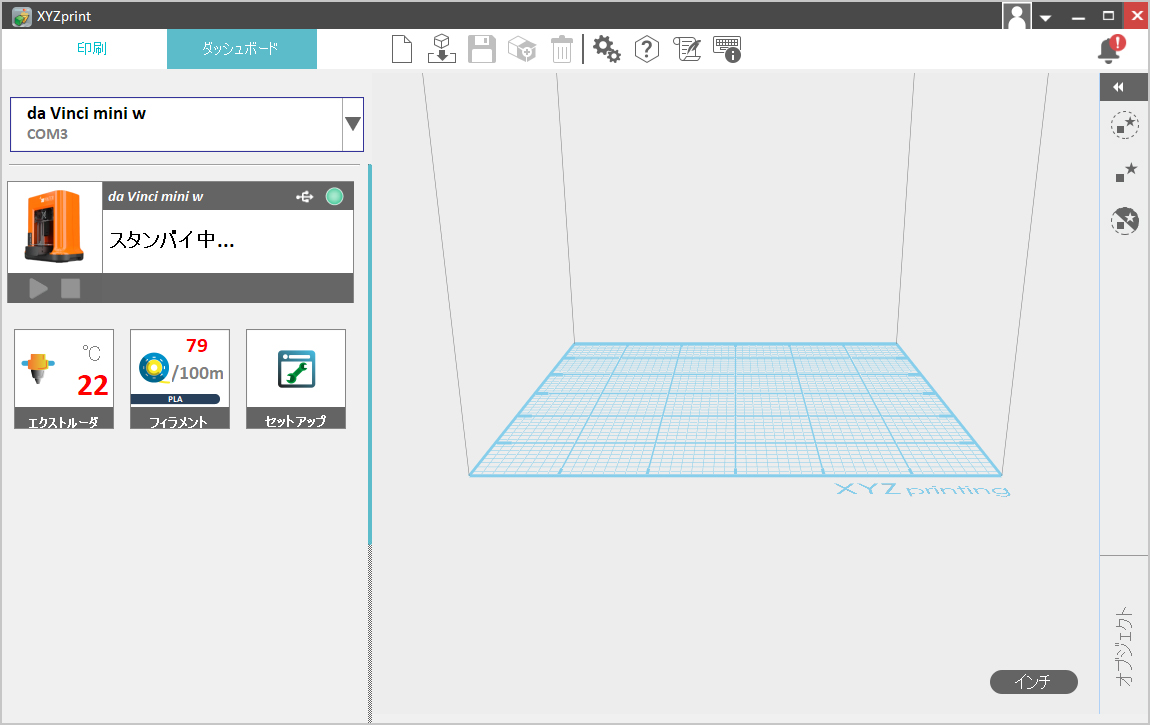
③[フィラメント]をクリック、[フィラメントをロードする]
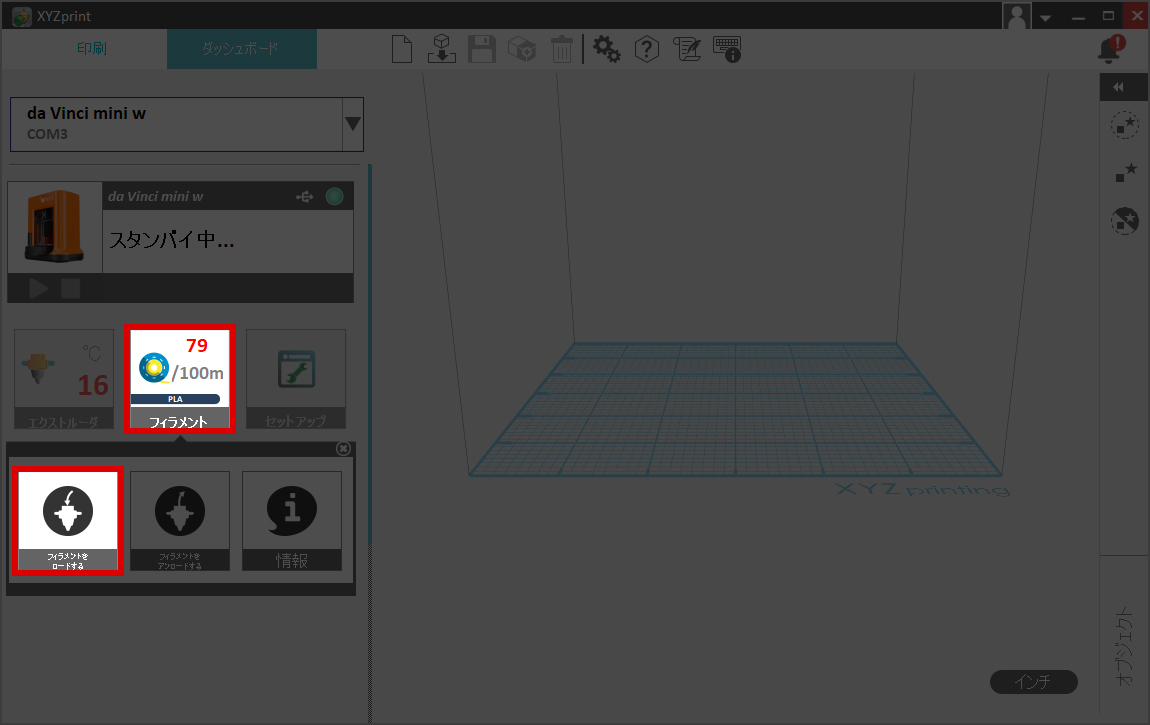
④温度上昇まで待機(温度が規定温度になるまで数分かかります)
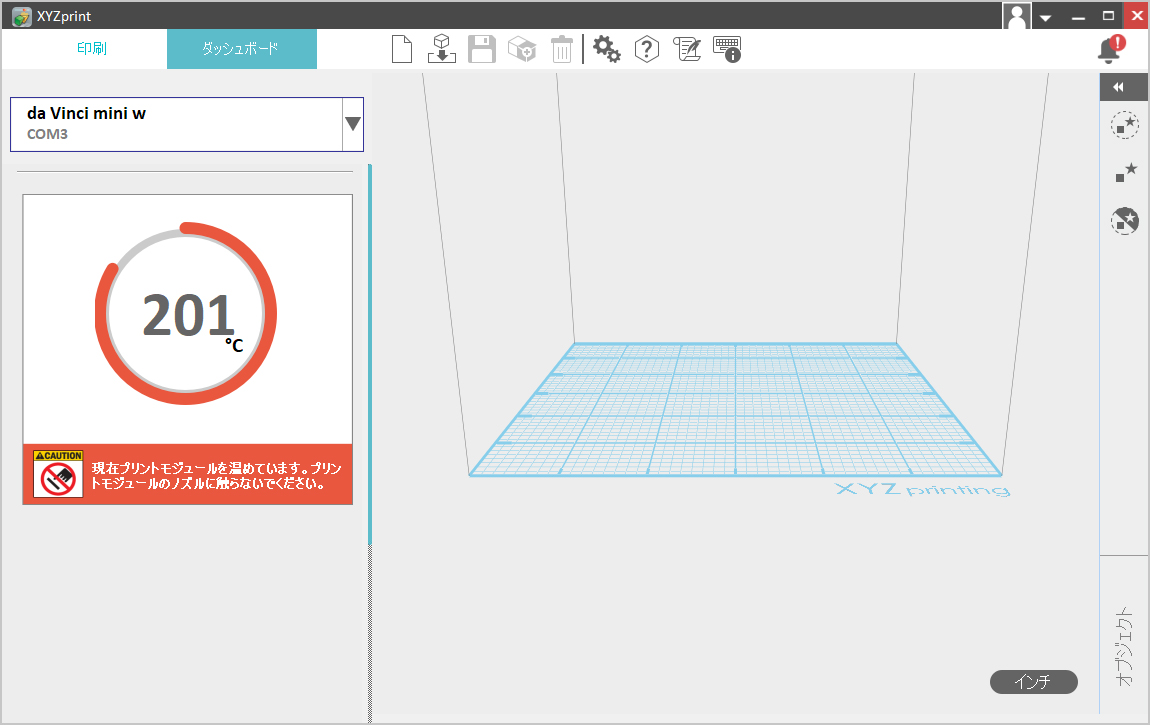
⑤フィラメントをセット

⑥フィラメントのロード開始(フィラメントが溶けて出てきたら終了してOK)

⑦のりを塗る(この液体タイプではなくスティックのりが望ましいです)

⑧3Dデータの読み込み
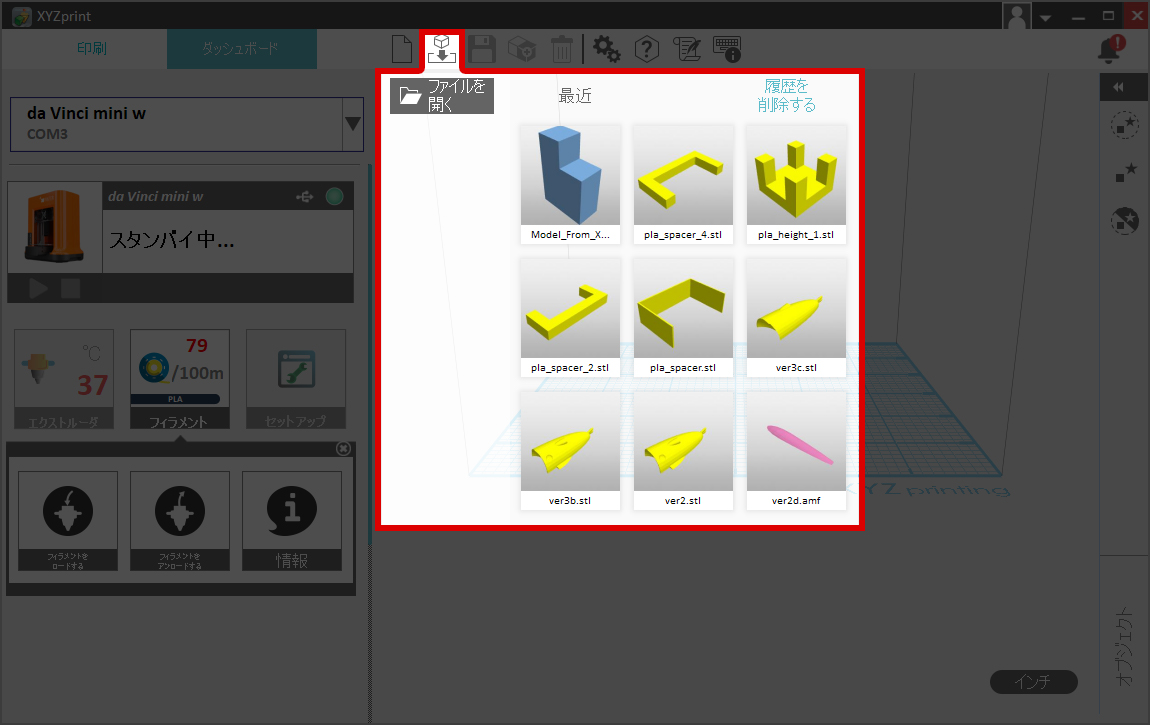
⑨3Dデータの読み込み完了
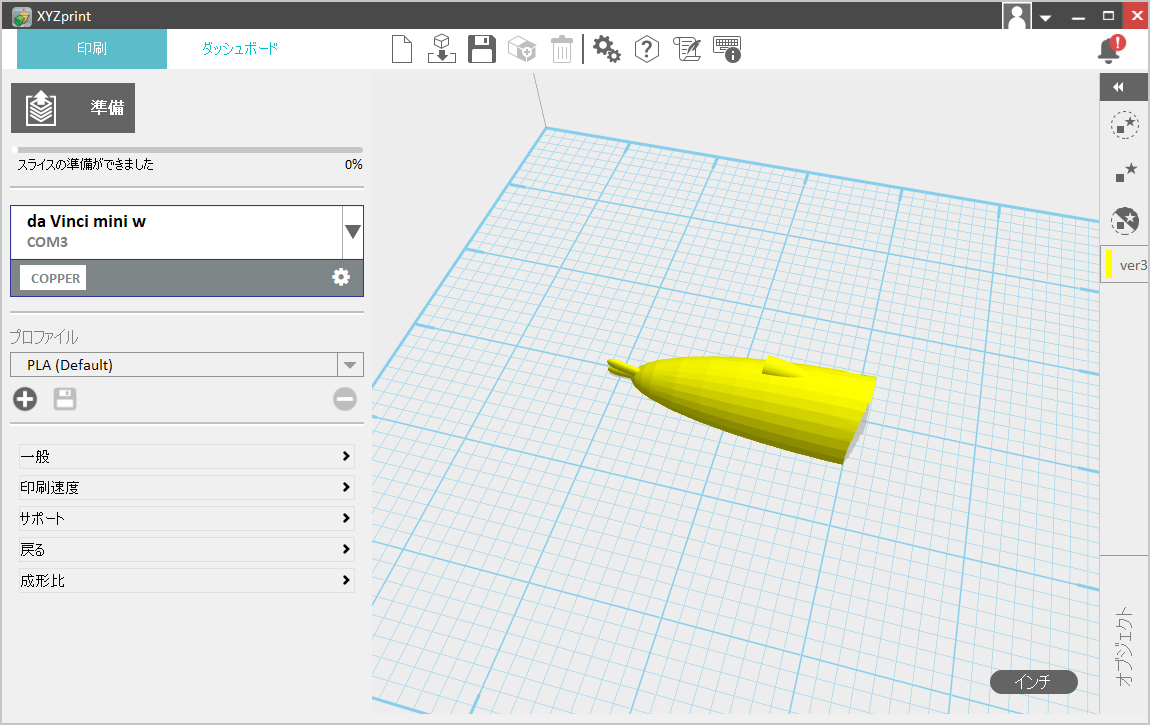
⑩[印刷]-[準備]をクリック
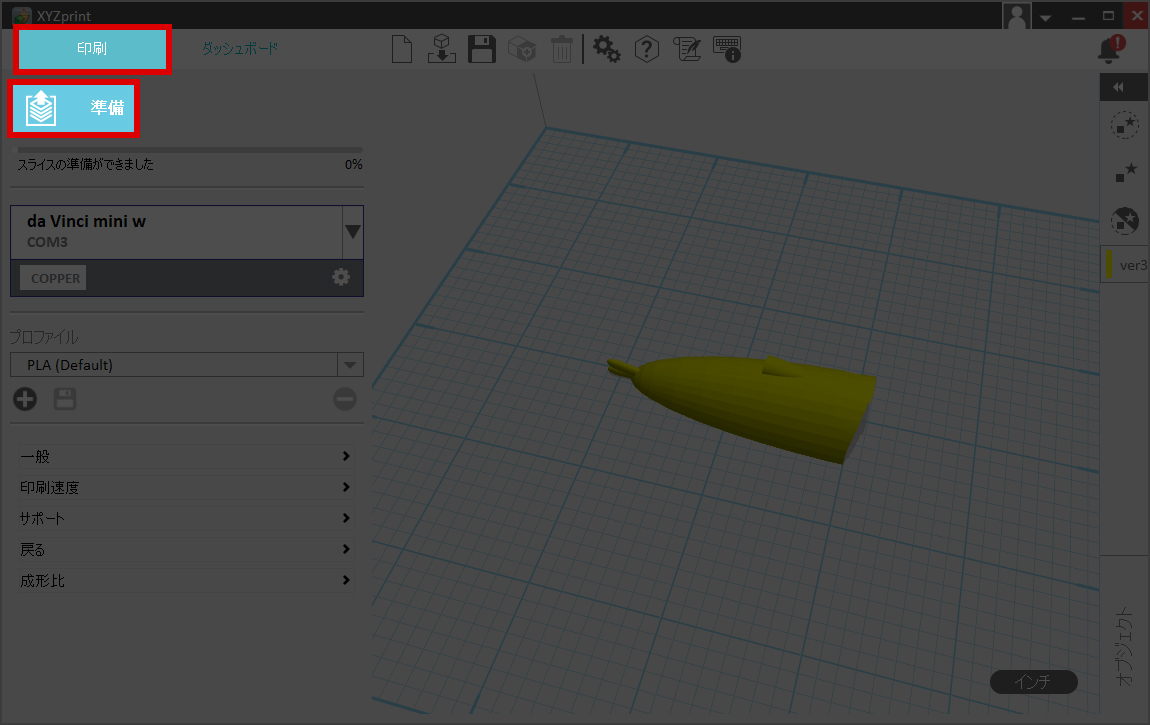
⑪[印刷]をクリック
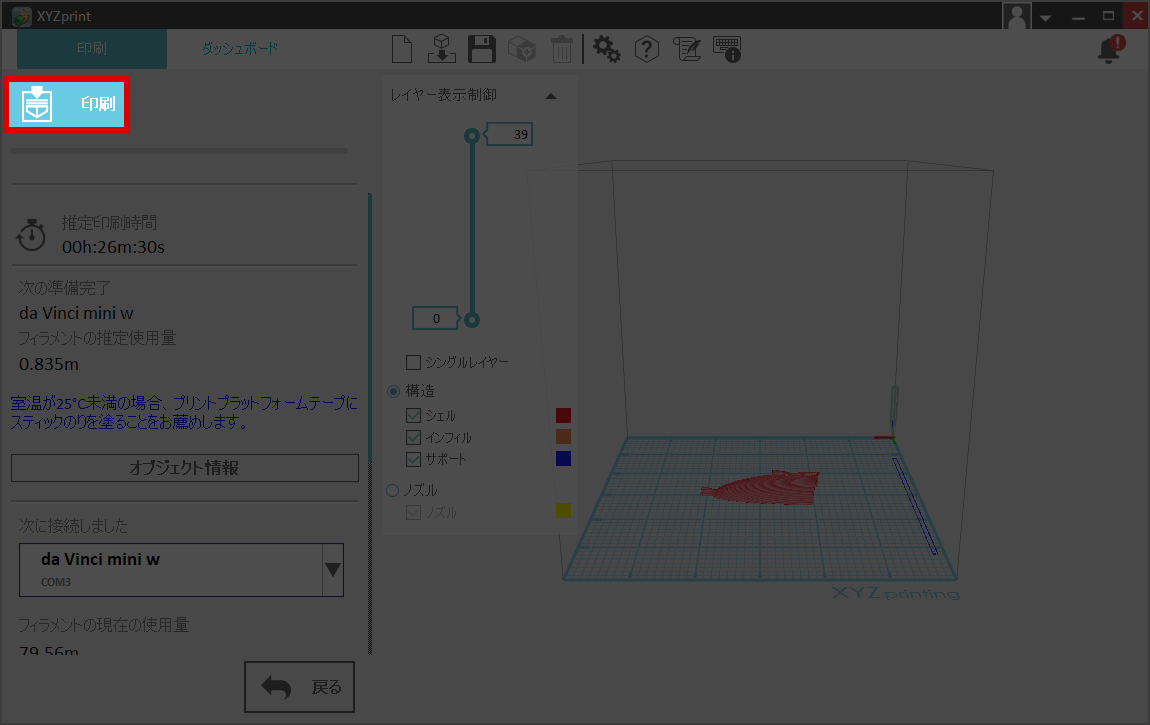
⑫印刷中(100倍速)

⑬完成
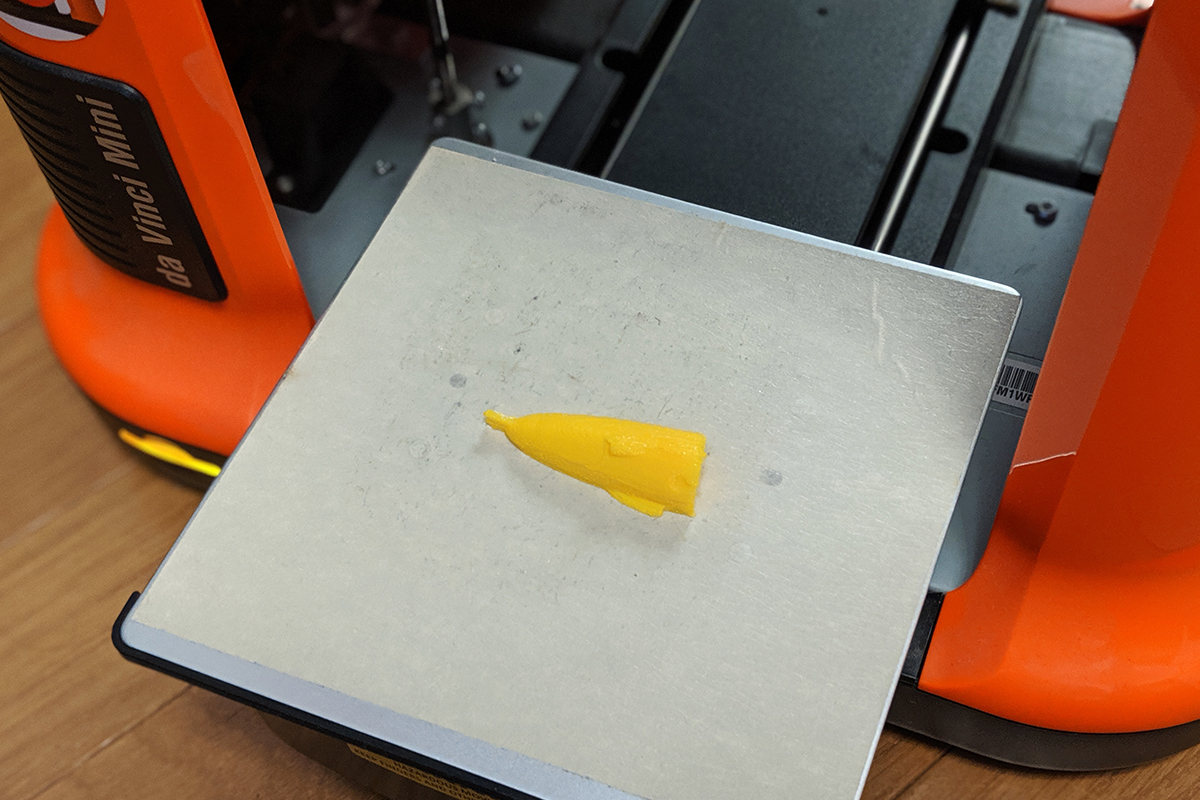
- 3Dプリンタ:ダヴィンチmini
- 3Dモデリングソフト:XYZmaker 3DKit(ver 2.12)/ XYZmaker(ver 1.4.4)
- スライスソフト:XYZprint(ver 2.0.21)