- 最終更新日
- 記事公開日
【Fusion360】つまづいた事まとめ
スケッチの移動ができない
「移動コマンドでスケッチを移動しても、動かない・元に戻ってしまう」
または、なぜか一部だけ回転して、変な形になってしまうことがあります。
Fusion360では自動でスケッチ同士を繋いで、ポジションを保持する機能が備わっています。
スケッチを描いた際、どこかの線や中心点に合わせませんでしたか?
これが拘束のきっかけとなり、自由に移動できない原因となっています。
最初のうちはやっかいな機能に思えるかもしれませんが、修正の際、全て連動して動いてくれる大事な機能です。
「円」や「線」のスケッチが移動ができない場合
これを解決するには、スケッチ編集画面に移動して、パスの上で右クリック → [一致を解除]という作業が必要です。
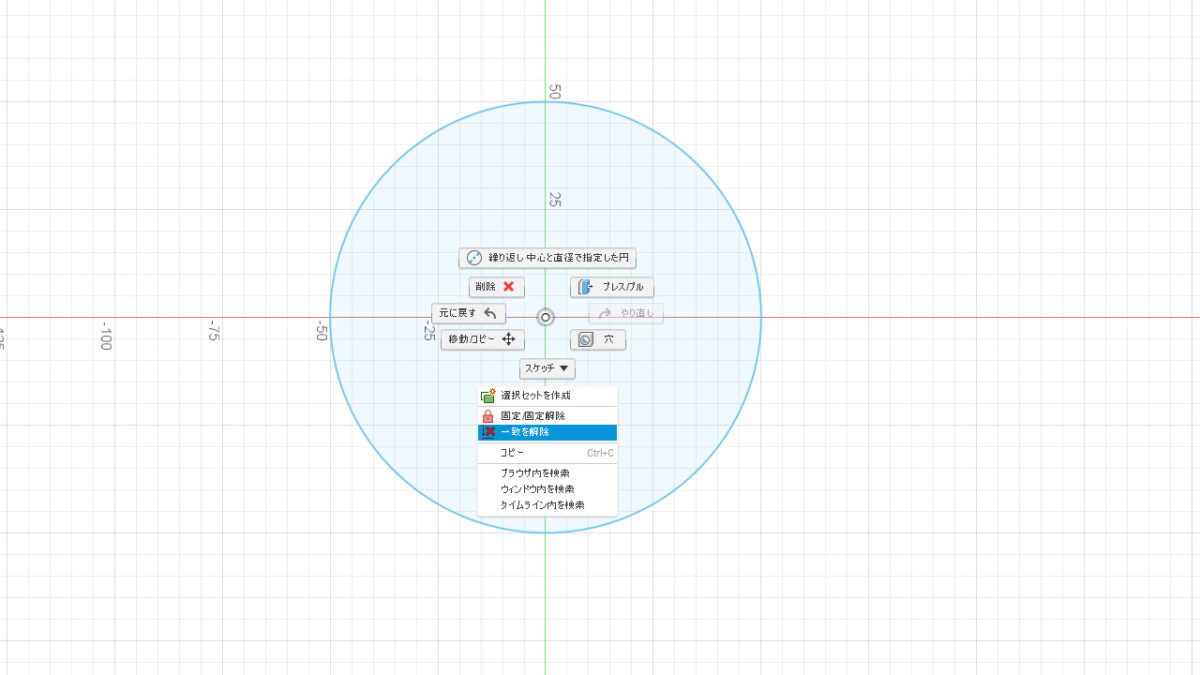
「四角形」のスケッチが移動ができない場合
四角形のときは、四辺すべてに[一致を解除]を行う必要があります。
つまり、四角形を維持したまま移動するには、4回[一致を解除]を行います。
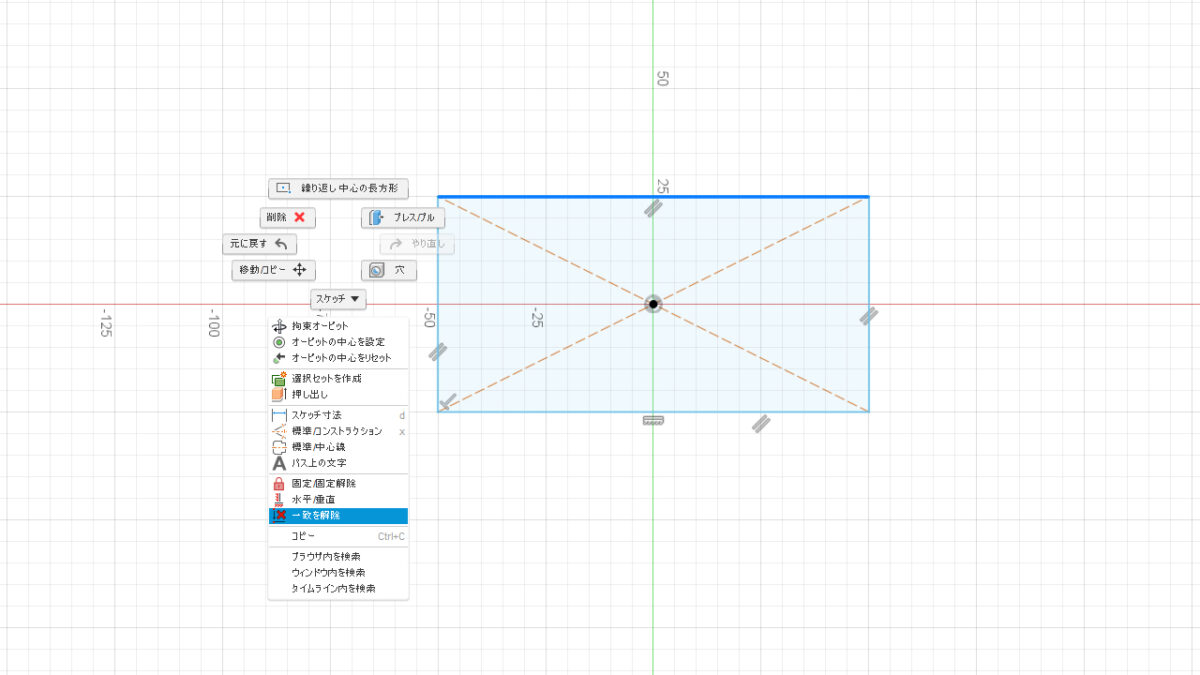
「一致を解除」を何度やってもダメな場合
重なっている別のスケッチに[一致を解除]を行っている可能性があります。
パス上でマウスの左クリックを長押しして下さい。
重なっている要素リストが表示されるので、動かしたい要素を選択して[一致を解除]を行ってみてください。
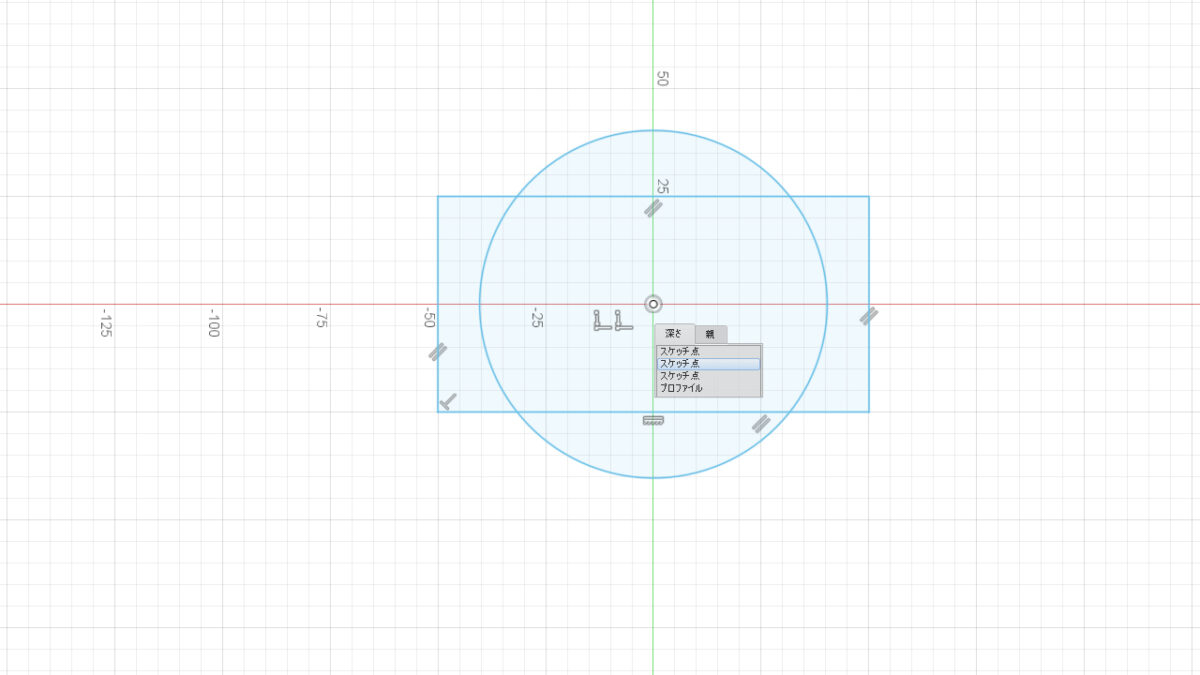
どうしても解除できないときの最終手段
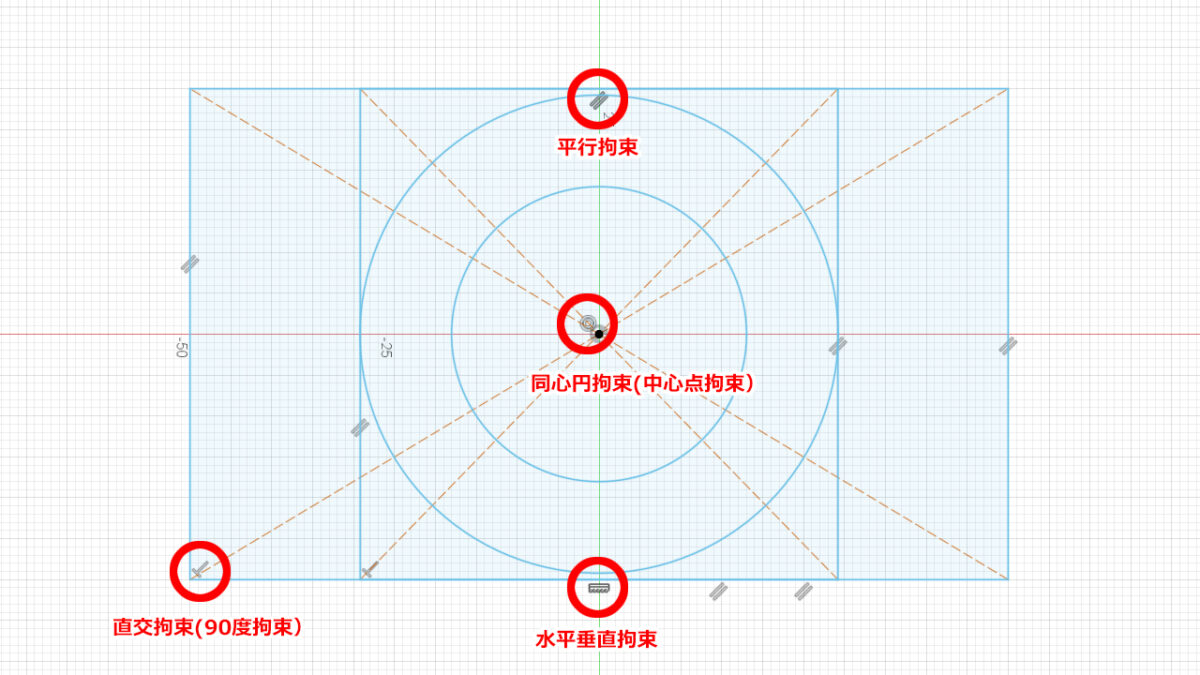
スケッチを選択すると表示される拘束マークを一つずつ削除してみてください。
キーボードの[DELETE]もしくは、マウスを右クリック → [削除 ×]でも大丈夫です。
スケッチの中心にカーソルを置かないと表示されない拘束マークもあるので、見落とさないよう注意してください。
選択したいボディまたはスケッチを選択できない
例えば、ボディを選択したいのにスケッチが選択されてしまったり、スケッチを選択したいのにボディが選択されてしまったり・・・
選択したい要素がうまく選択できない場合があります。
①移動パネルを使う
こんなときは、移動コマンドを選択した際に画面右に表示される移動/コピーパネルの中にある[オブジェクトを移動]という項目を変更してください。
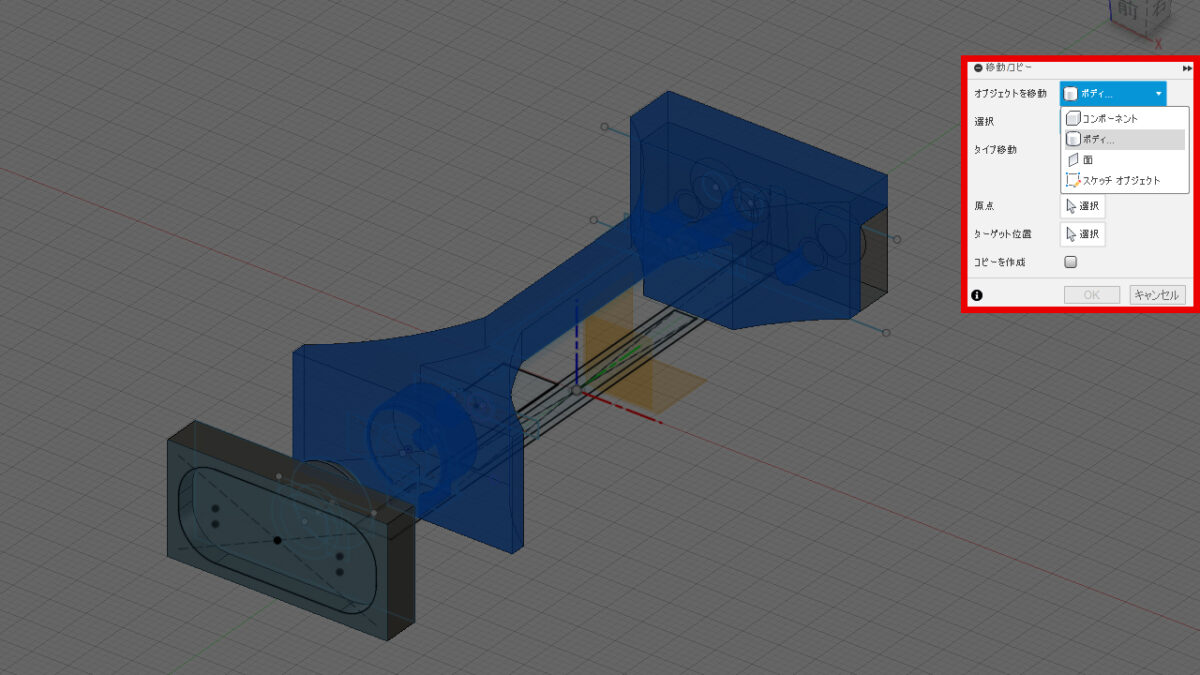
②ボディを選択不可にする
画面左のボディ名を右クリックすると、[選択可能と選択不可を切り替え]という項目があります。
これをクリックすると、このボディは選択できなくなります。
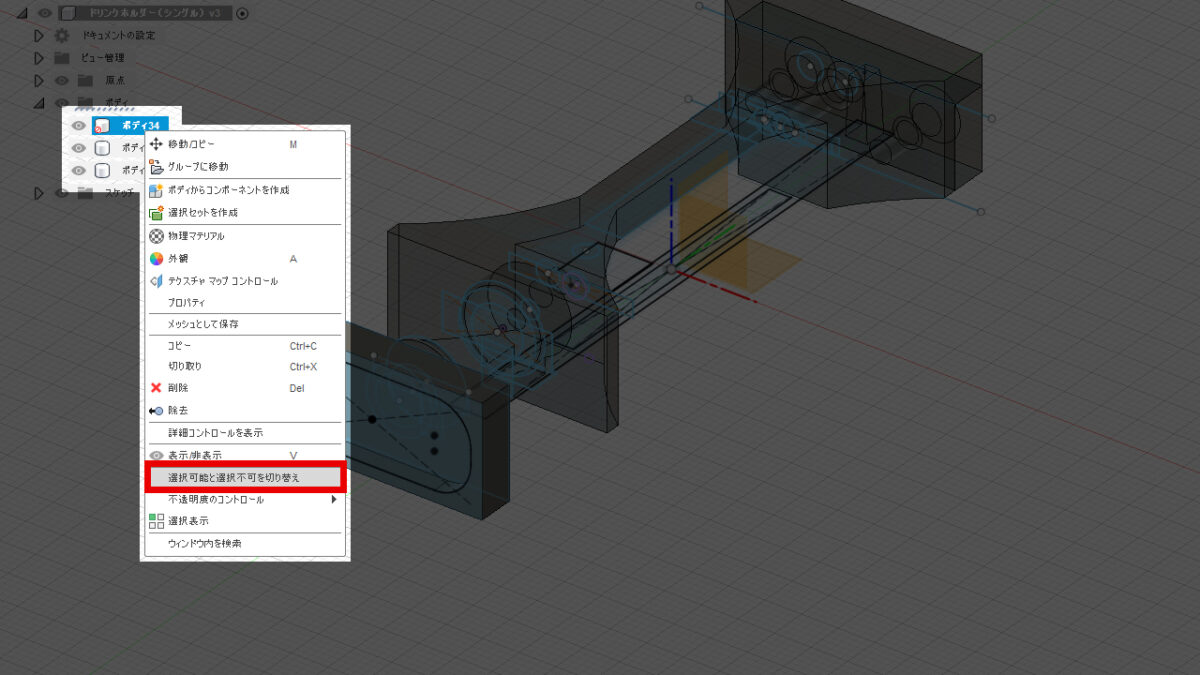
ボディ名の頭にあるアイコンに禁止マークが付いたら、選択不可となっている目印です。
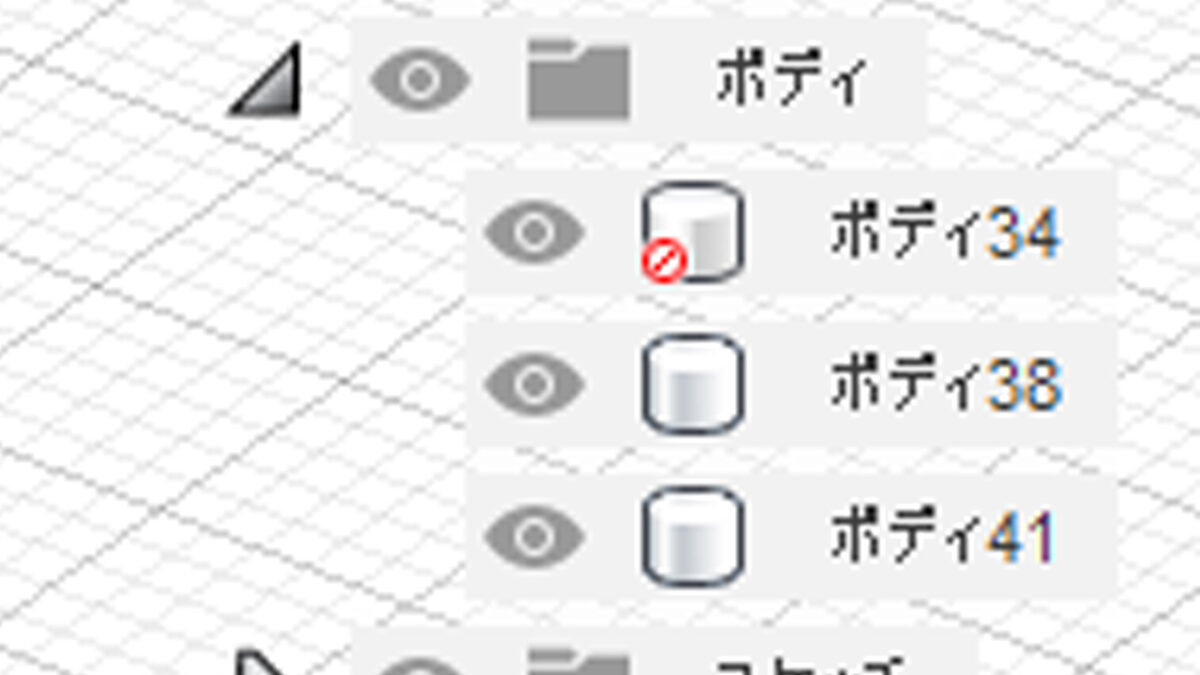
もう一度、[選択可能と選択不可を切り替え]をクリックすると、禁止マークが消え、選択不可が解除されます。
スケッチを編集すると、ボディが崩れる
「スケッチを修正したら、ボディがめちゃくちゃになってしまった・・・」
おそらく、Fusion360を使い始めの頃に、みんな経験のある話だと思います。
これを理解するには、”スケッチ編集は過去を編集している”という事を知る必要があります。
よくドラえもんとかであるじゃないですか。
「過去を変えたら、未来も変わってしまうんだ!」
なんて話が。
スケッチ編集も全く同じで、過去に描いたスケッチを編集したので、現在のボディの形状も変わってしまったのです。
だから、「崩れる」というか「形が変わる」のは正しい姿です。
じゃあ、どうすればいいのか?
しっかりスケッチを書くことが大事だと気づきました。
「だいたいこれくらいかな?」という適当な数値で押し出したり、フューチャ編集に頼らない。
スケッチだけで寸法や形状が把握できる設計ができていれば、修復も簡単です。
また、しっかりスケッチが描けていれば、スケッチの編集に合わせてキレイにボディも連動してくれます。
逆に余計な修正をしなくて済むので、作業効率も格段に良くなります。
特定の形状で押し出したい
円とか四角のような単純な形状ではなく、円と四角を組み合わせた複雑な形状を作りたいときは、別々にスケッチを書いてはいけません。
同じスケッチ内に書いてください。
組み合わせた様々なパターンの形状で押し出すことができます。
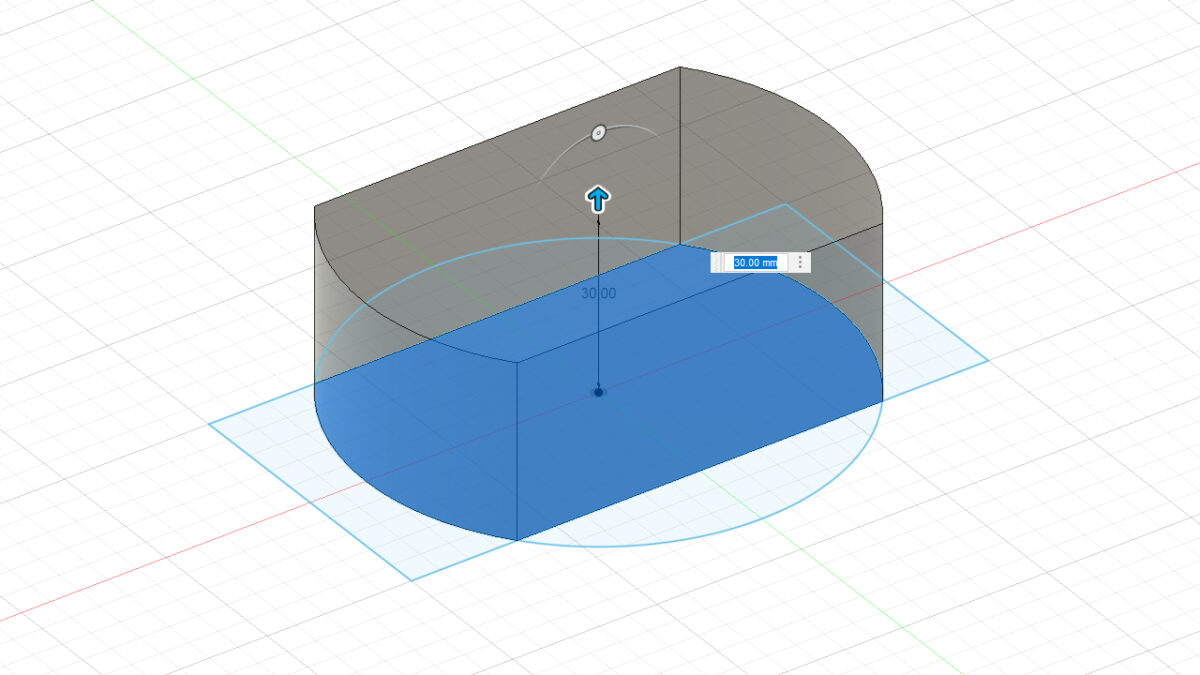
線分(パス)を押し出したい
円や四角形で描いたスケッチと違い、線分はデザイン画面の[押し出し]で選択することができません。
線分の押し出しは、スケッチ編集画面で行います。
パス上でマウスを右クリックすると、[押し出し」の項目が表示されます。
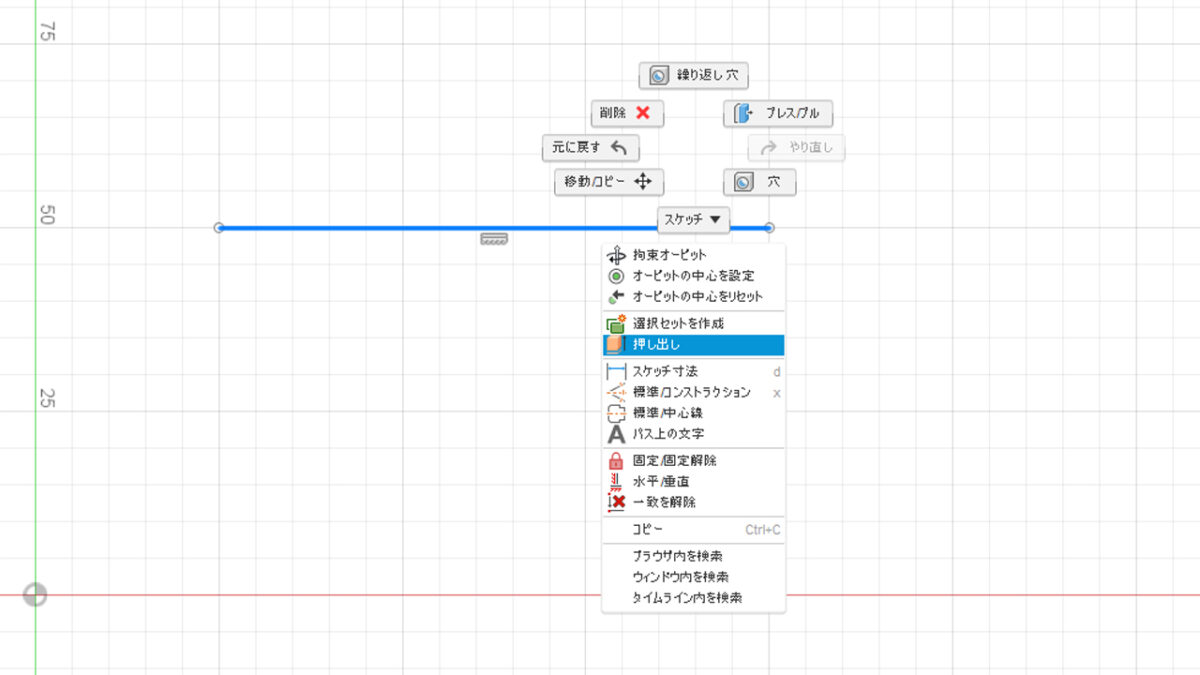
ちなみに[押し出し]を行うと、デザイン画面に移動するので、画面上の[作成]ー[厚み]で立体的な形を作成することができます。
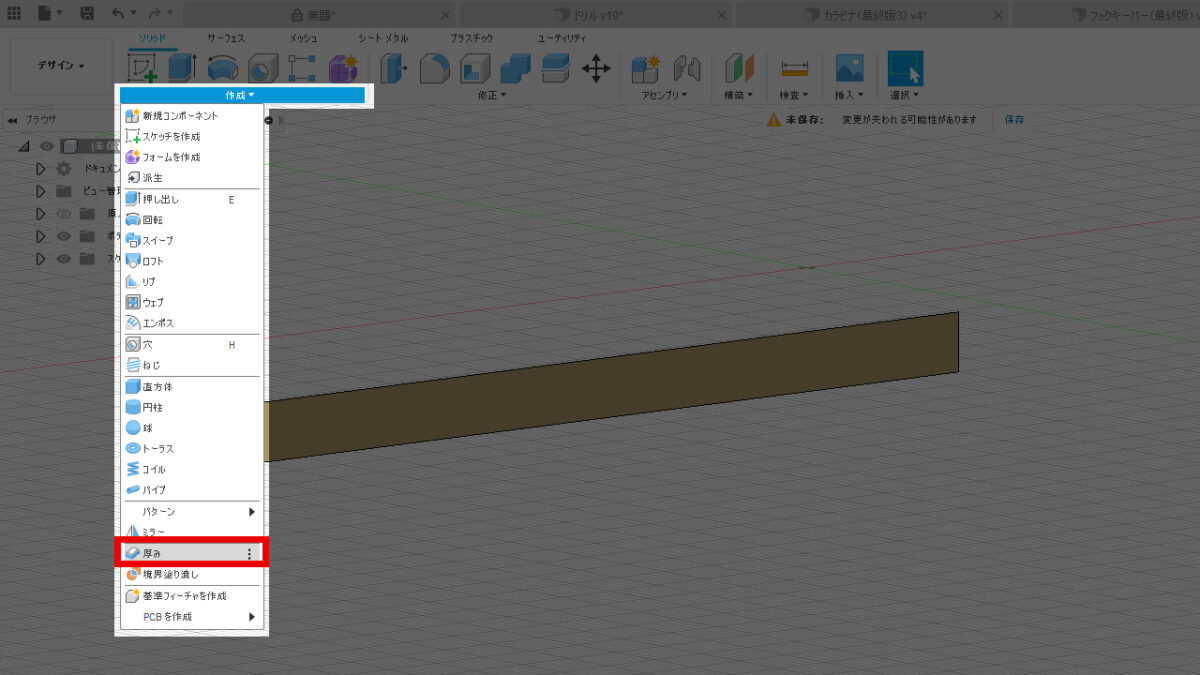
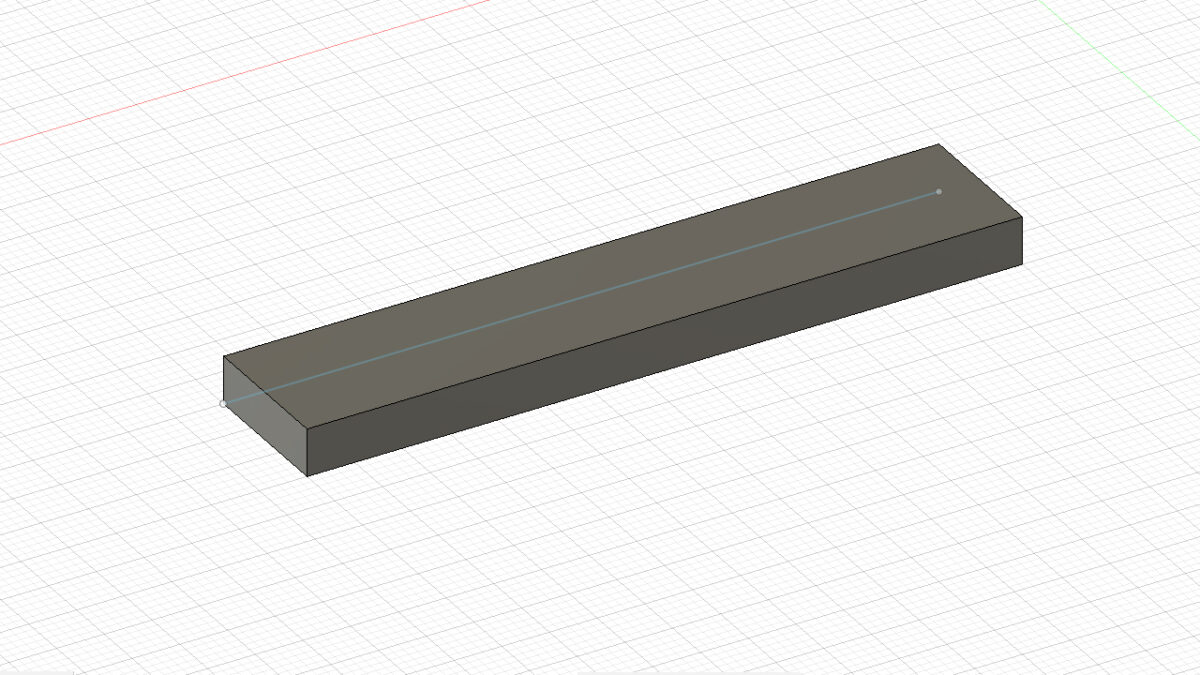
押し出しを曲げたい
[スイープ]機能を使用します。
まずは、断面と長さのパスを用意します。
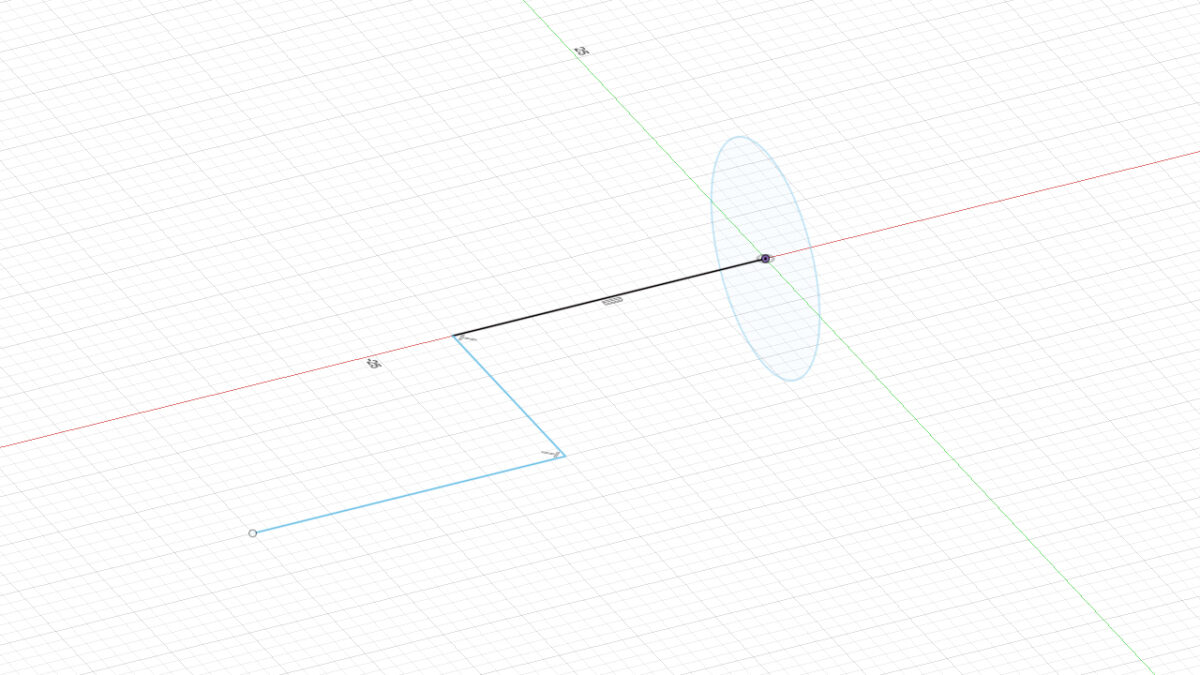
[スイープ]コマンドを選択し、プロファイル(断面)とパスを選択するだけです。
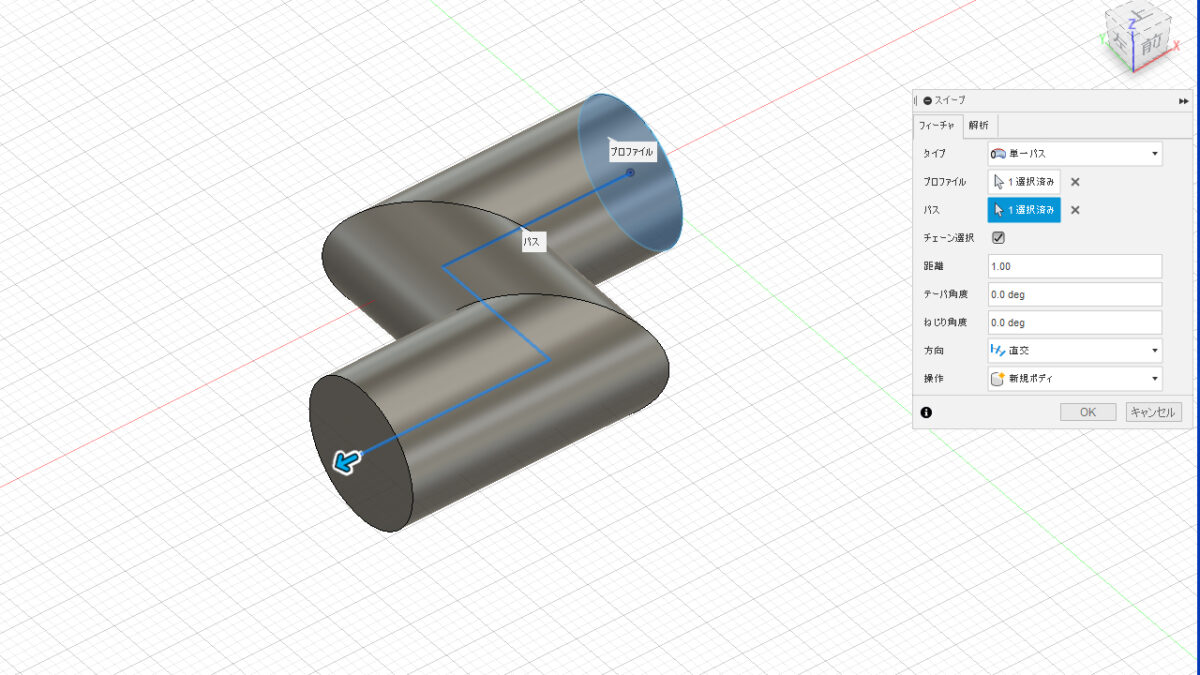
※長さのパスが断面の中心に配置しておく必要があります。パスを断面の中心から書き始めるか、あらかじめ[移動]コマンドの[点から点]を使って、パスの始点を断面の中心に合わせておいて下さい。
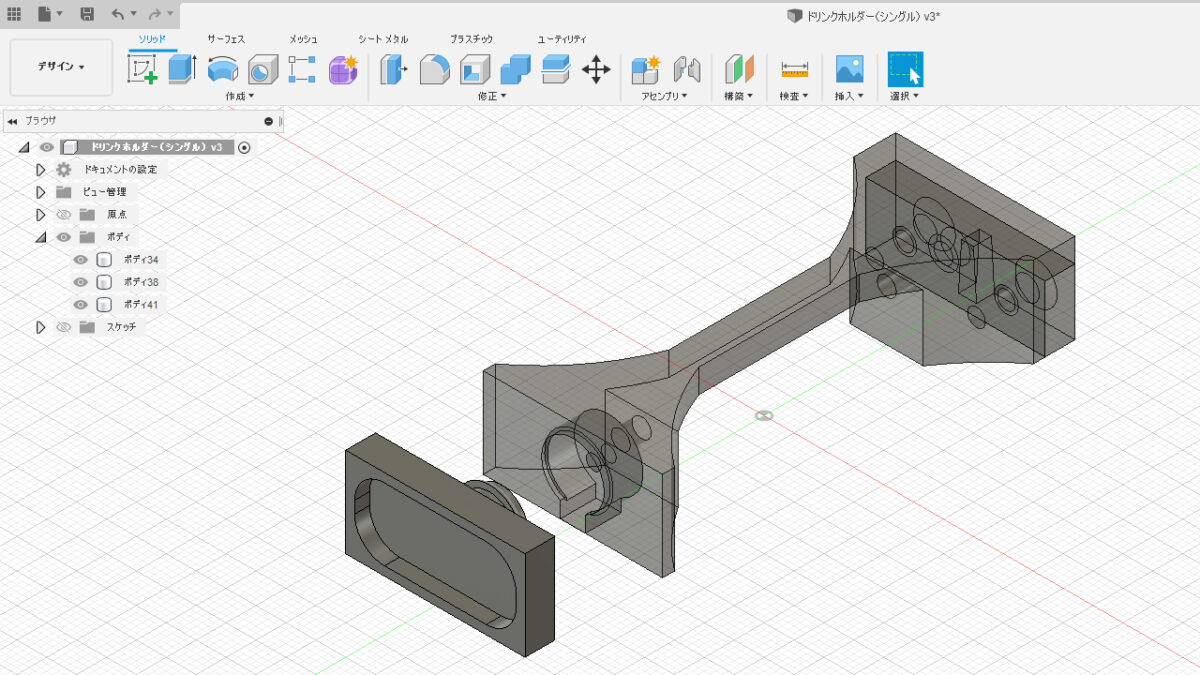
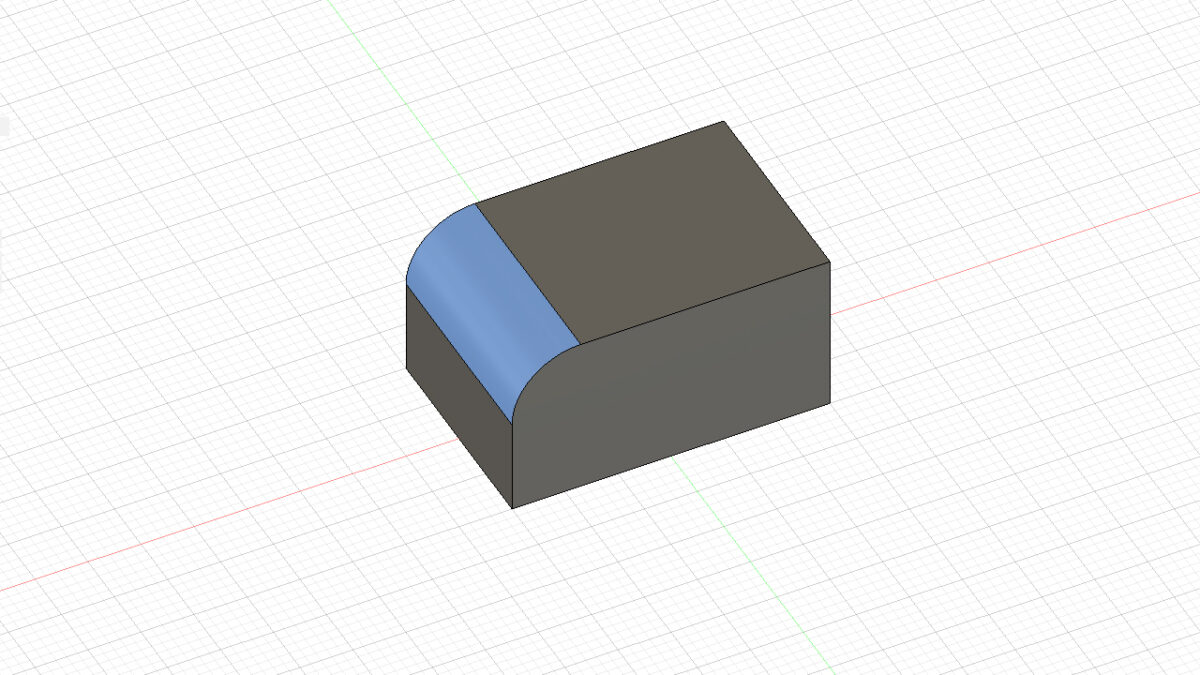
![スケッチ編集画面で[移動/コピー]コマンド](https://www.ekit-tech.com/wp-content/uploads/20220416-15-1200x675.jpg)






