- 最終更新日
- 記事公開日
ESP32をインターネット(Wi-Fi)に接続するだけのシンプルなテストコード

ESP32をはじめて購入したときに、
「とりあえず、ESP32をネットに接続してみたい」
「本当にネットに接続できているか確認したい」
と思ったので、ネット接続するだけのシンプルなコードを紹介します。
シリアルモニタを表示する
まずは、[ツール]-[シリアルモニタ]を選択。
このシリアルモニタ上に、接続結果が表示されます。
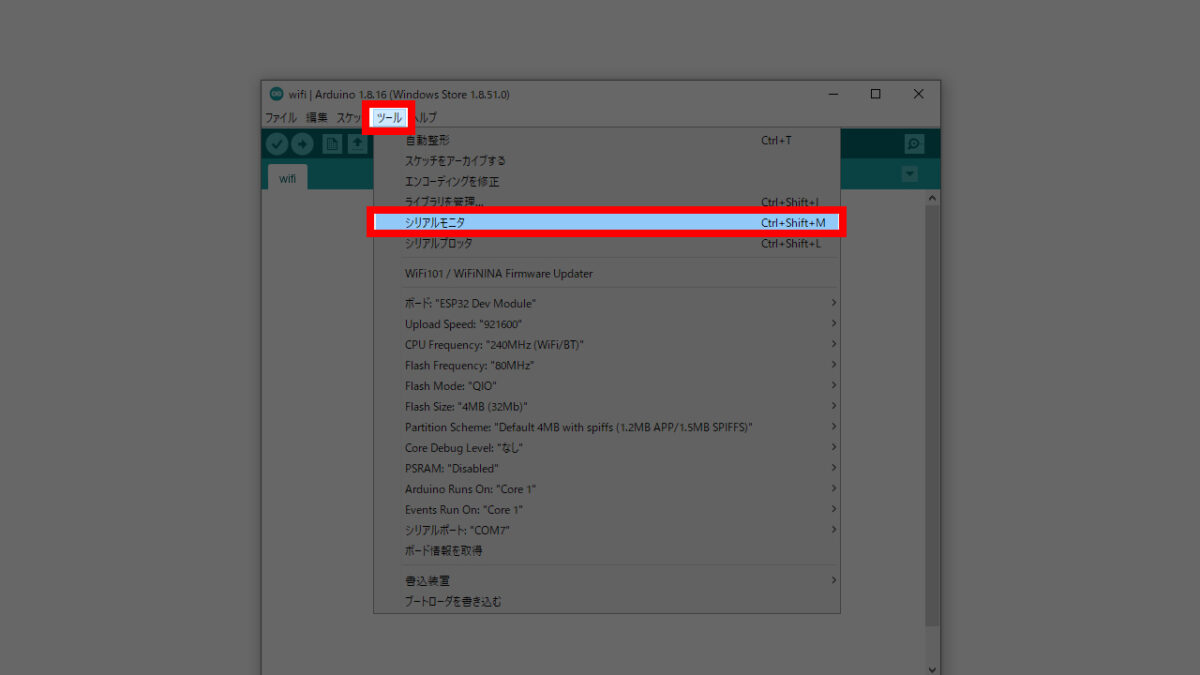
画面右下の通信速度は「115200bps」に設定してください。
それ以外の値だと、文字化けする場合があります。
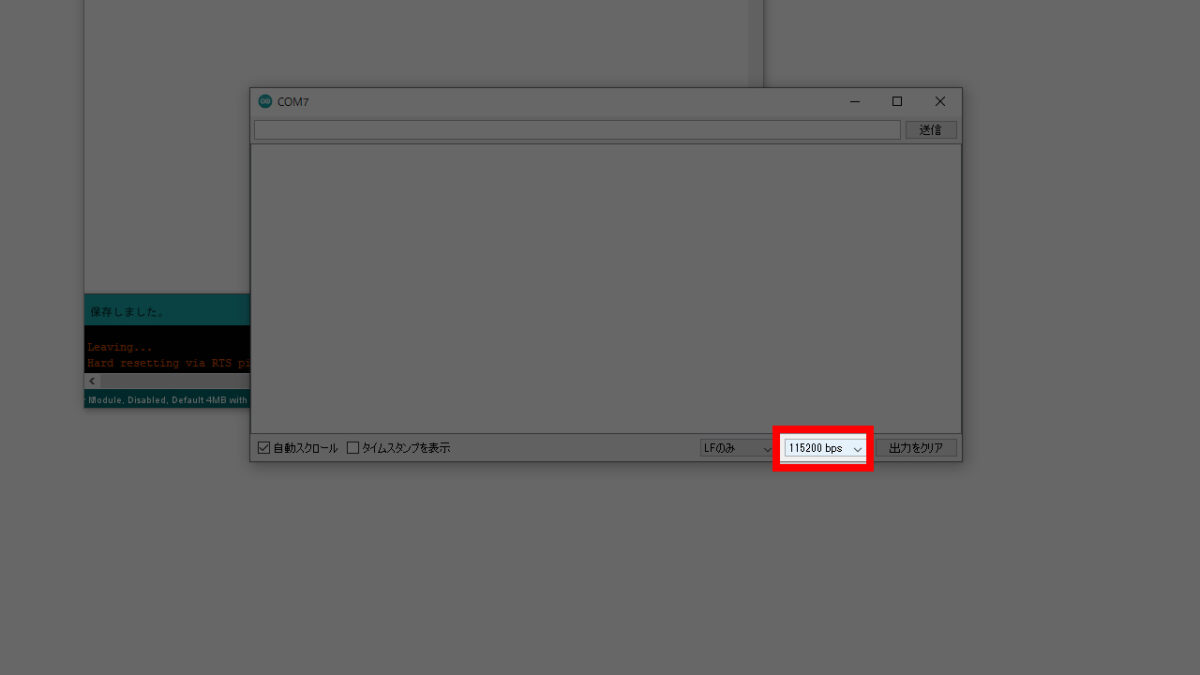
接続テストのコードを書き込む
下記のコードをESP32へ書き込みます。
※「ssid」と「password」は各自変更してください。ルーターの裏側などに記載してあります。
#include <WiFi.h>
const char* ssid = "yourssid";
const char* password = "yourpasswd";
void setup()
{
Serial.begin(115200);
Serial.println();
Serial.print("Connecting to ");
Serial.println(ssid);
WiFi.begin(ssid, password);
while (WiFi.status() != WL_CONNECTED) {
delay(500);
Serial.print(".");
}
Serial.println("");
Serial.println("WiFi connected.");
Serial.println("IP address: ");
Serial.println(WiFi.localIP());
}
void loop(){
}接続成功
正常にネット接続ができた場合は、シリアルモニタにIPアドレスが表示されます
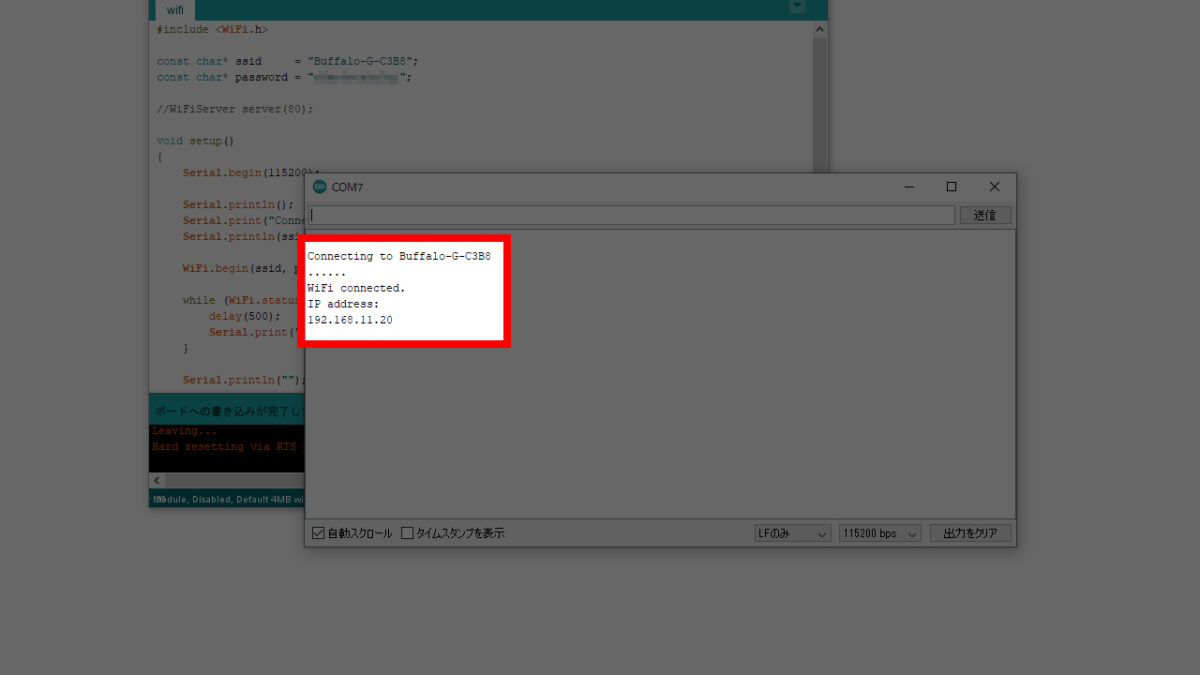
接続失敗
もし、接続できなかった場合は、シリアルモニタに「・・・・・・・・・」が永遠に表示され続けます。
- SSIDやパスワードに間違いはないか?
- 2.4GHz以外の無線帯域を選択していないか?
等、確認してみて下さい。
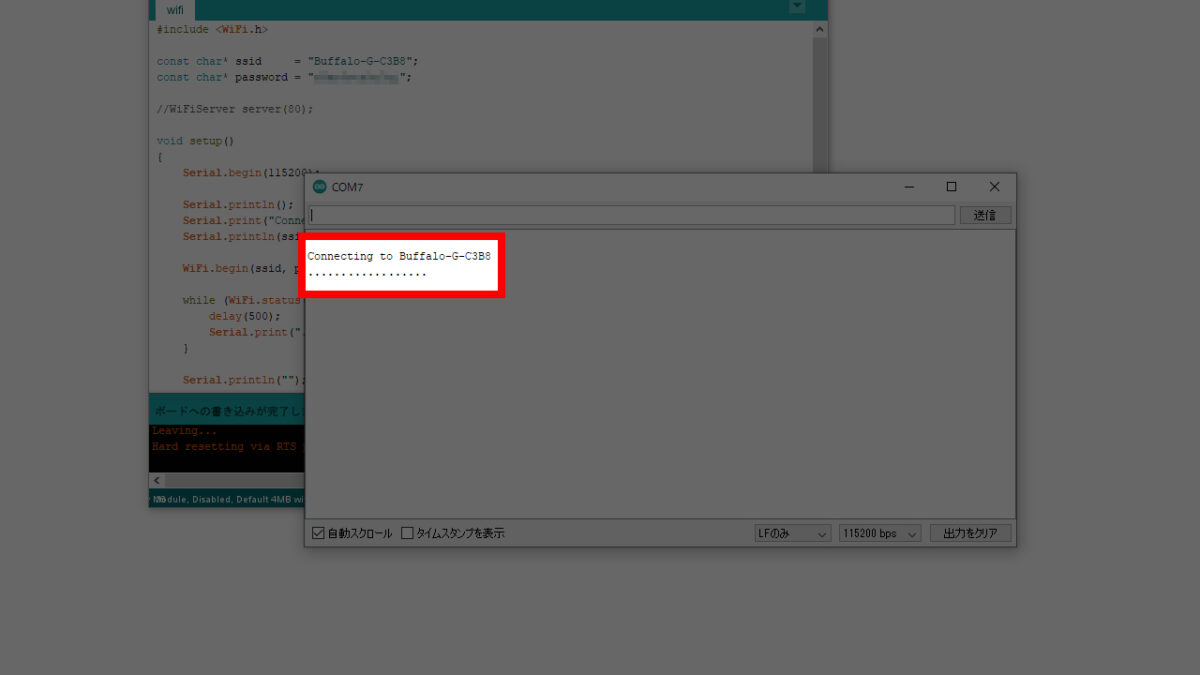
なお、ESP32上のリセットボタンを押すことで、再テストが可能です。

もっと実用的なサンプルコード
実は、今回紹介したコードは[ファイル]-[スケッチ例]-[WiFi]-[SimpleWiFiServer]にあるサンプルコードが元になっています。
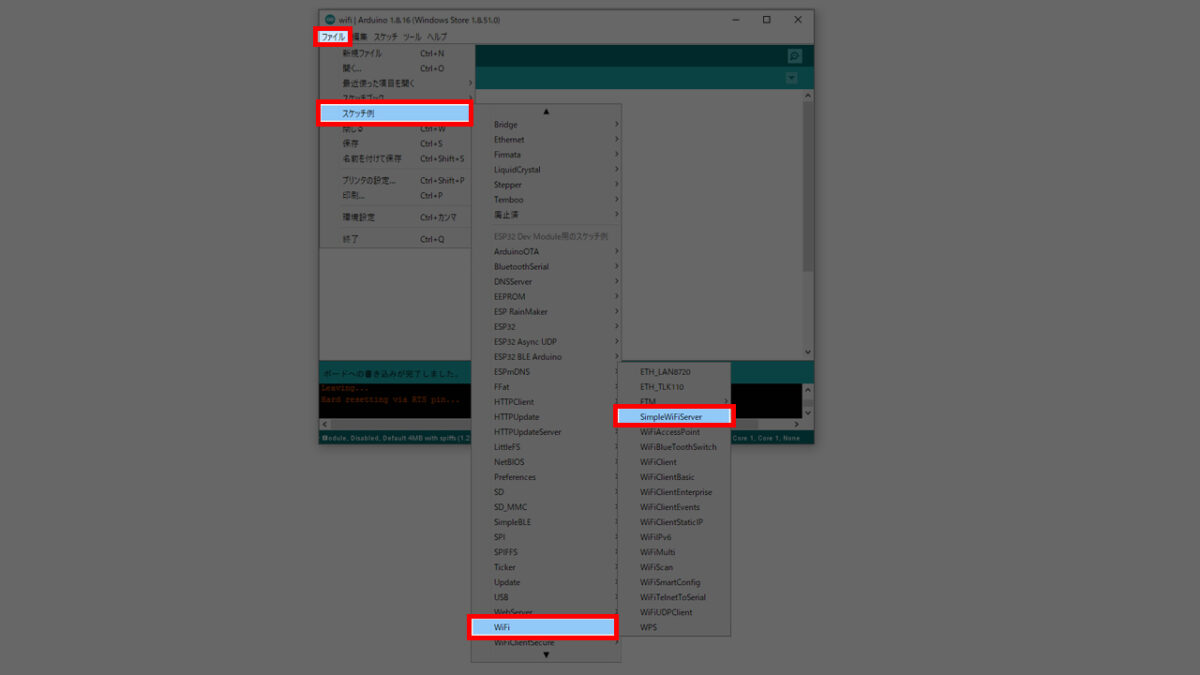
SimpleWiFiServerスケッチの内容は、
- Wi-Fiに接続し、IPアドレスを取得(ここまでは同じ)
- パソコンのブラウザから、そのIPアドレス「192.168.11.xx」にアクセスする(=ESP32本体にアクセス)
- LEDの点灯を制御するWEBページが表示される
- 「Click here to turn the LED on pin 5 on.」と書かれたテキストをクリックすると、GPIO5に接続したLEDが点灯する
- 「Click here to turn the LED on pin 5 off.」と書かれたテキストをクリックすると、GPIO5に接続したLEDが消灯する
という流れで、パソコンからWi-Fiを通じてESP32を制御する仕組みを学ぶことができます。
お時間ある方は、ぜひコチラのスケッチも試してみて下さい。




