- 最終更新日
- 記事公開日
ESP32の初期設定(Arduino IDEの導入からLチカまでの手順)

今回は、ESP32を使用するための初期設定から、実際にLチカするまでの手順を紹介します。
「ESP32をはじめて使うけど、初期設定の方法が知りたい」
「他のサイトを見たけど、うまく動かなかった」
という方、ぜひ参考にしてみてください。
ESP32について
今回使用した「ESP32-DevKitC」は、Amazonで購入したものです↓

WayinTop ESP32開発ボード Wi-Fi + BLEモジュール(技適取得済み)- Amazon
WayinTopとかいう無名なメーカーの品ですが、特に気にしていません。
いつも、値段がそこそこ安いものを選んで使ってます。
ESP32には、メーカーやチップによって色々な種類が存在しています。
しかし日本国内に流通しているESP32だと、それほど大きな違いはありません。
今回使用する「ESP32-DevKitC」は最もスタンダードなタイプ。
- Wi-Fi・Bluetoothを搭載
- ボード上にピンNoが表示してある
というのが主な特徴です。
ESP32にブレッドボードを使う場合の注意点
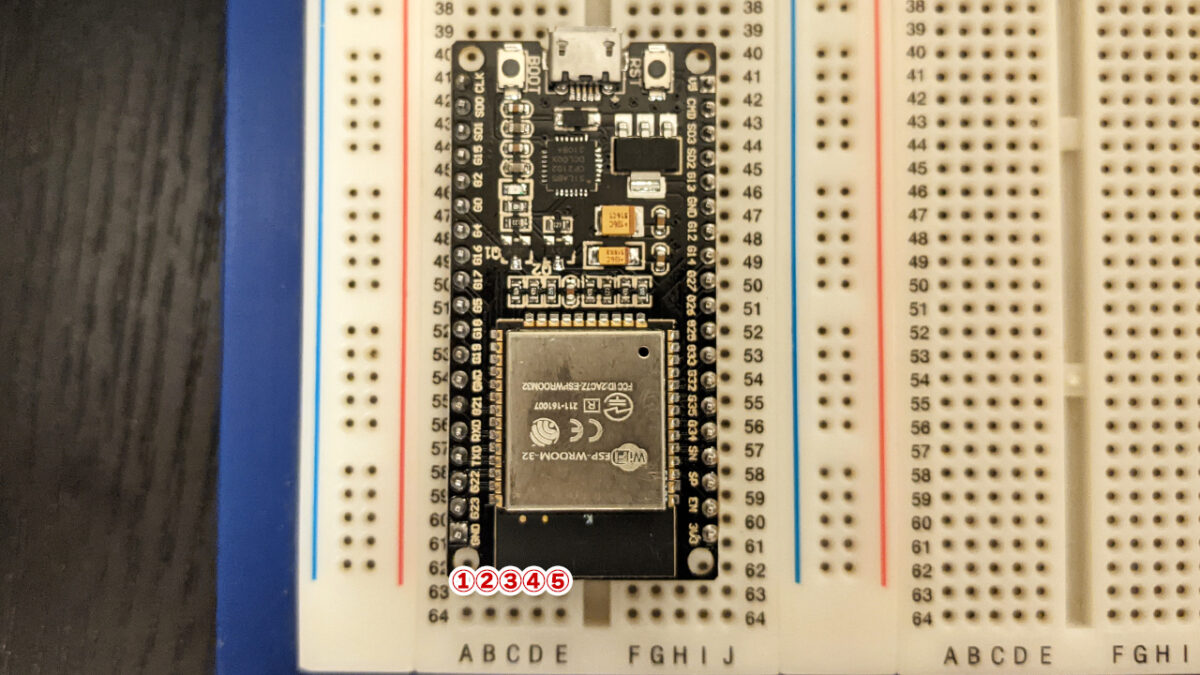
※注意※
ボード上にピンNoが表示してあるので、配線の際、わざわざピン配を確認しなくて済むのですが、その反面、横幅が少し大きいサイズとなっています。
一般的なブレッドボードに挿すと、全ての穴が隠れてしまい、ジャンパーケーブルを繋ぐことができません。
あらかじめ『6列の穴があるブレッドボード』を用意しておくのがオススメです↓
サンハヤト SAD-101 ニューブレッドボード - Amazon
一般的なブレッドボードは、ほとんどが「5穴タイプ」です。
もうブレッドボードは持っているよ!という場合でも、おそらく5穴タイプしか持っていない人がほとんどだと思います。
ただ、もし小さいタイプのブレッドボードを持っていれば、このように2つジョイントすることで対処可能です↓
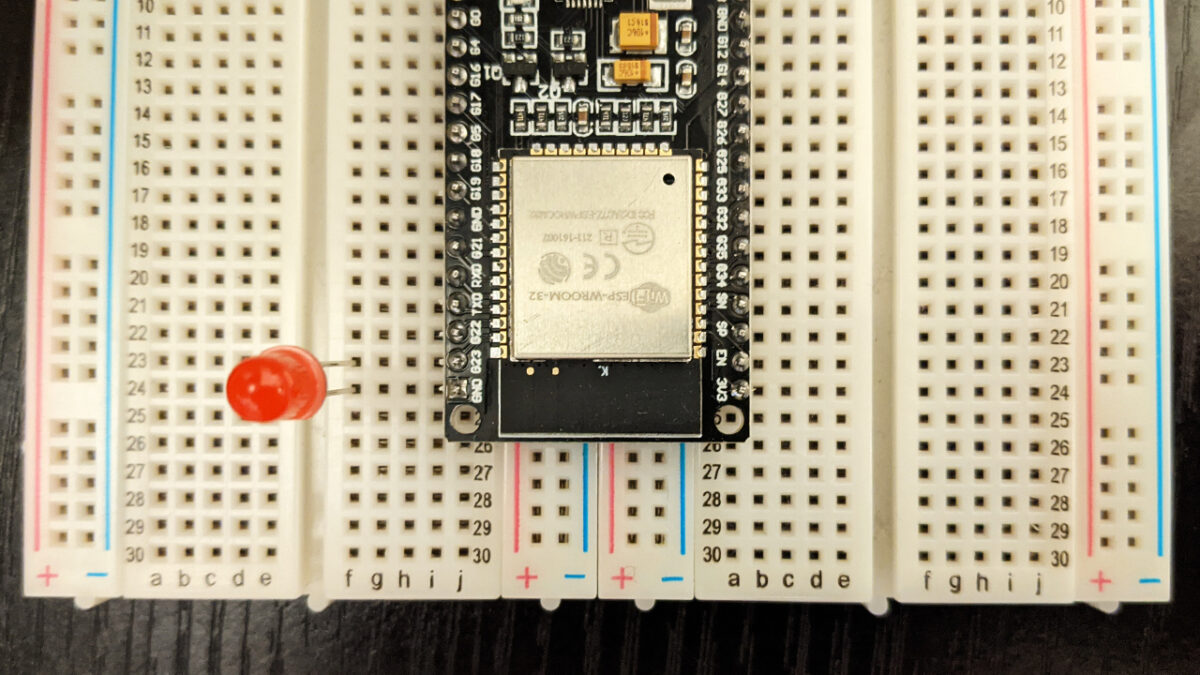
開発ソフト『Arduino IDE』のインストール
ESP32のプログラムを書き込むには『Arduino IDE』という開発ソフトを使用します。
※もし、Arduinoマイコンを使用したことがある人は、すでにArduino IDEをインストール済みですので、この項目は飛ばしてください。
Arduino IDEのダウンロード
下記より、『Arduino IDE』のダウンロードを行います↓
お使いのパソコンのOSによって、クリックする場所が違います。
今回はWindows10のパソコンにインストールするので、「Windows Win7 and nerwer(Windows7とそれより新しいもの)」をクリックします↓
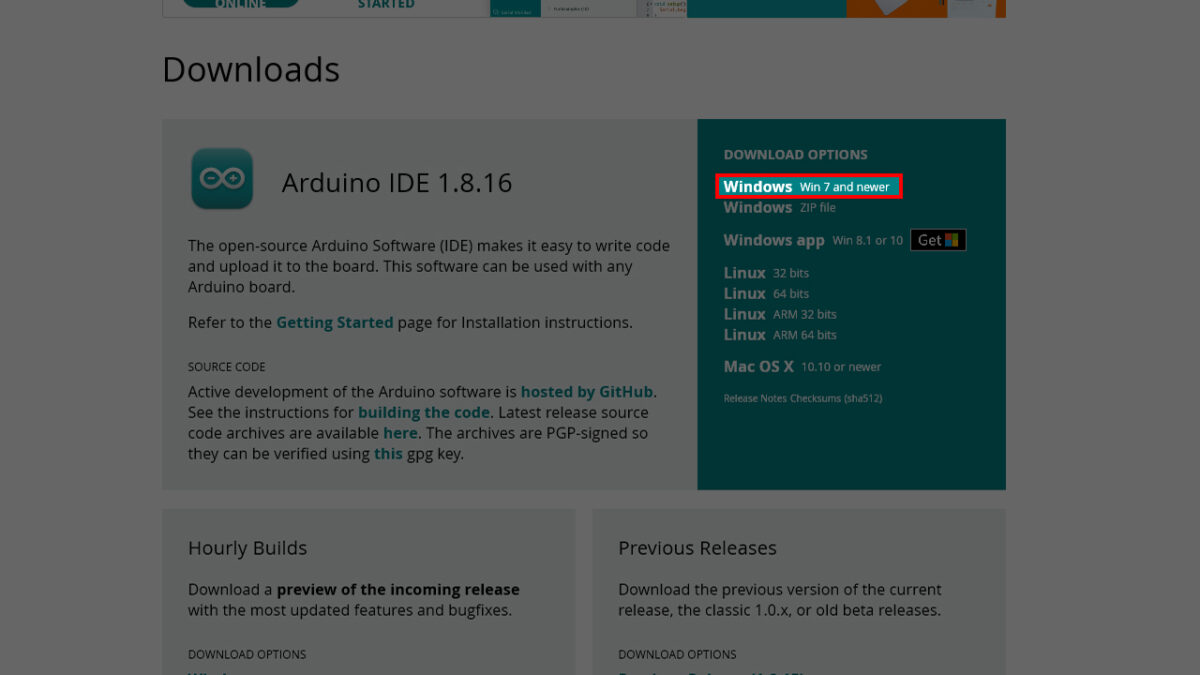
「ダウンロード」ボタンをクリック↓
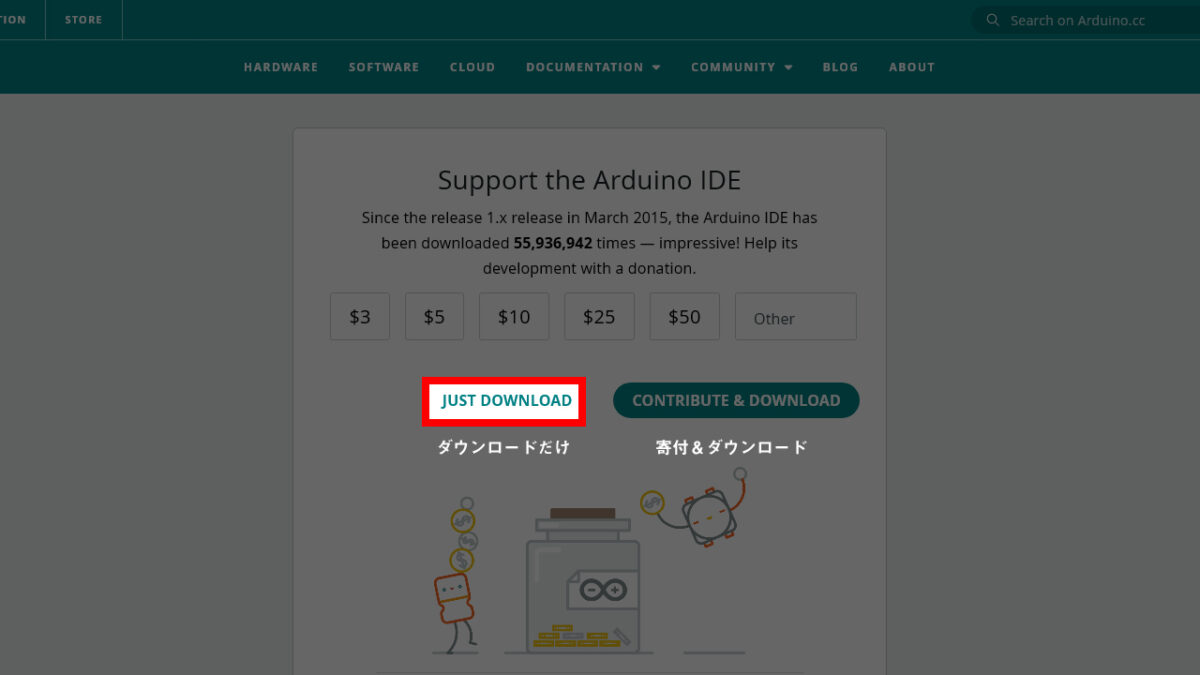
ダウンロードが完了したら、ファイルを実行してください。
Arduino IDEのインストール
利用規約が表示されるので、「I Agree(承諾)」をクリック↓
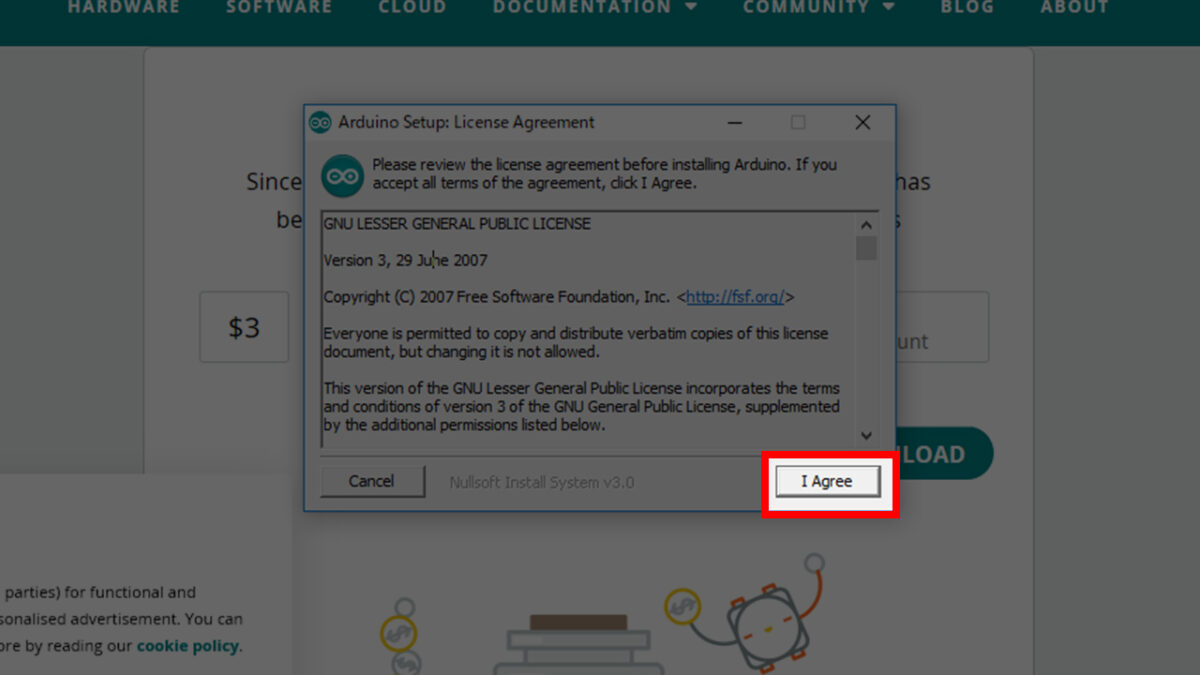
最初は全てあった方が良いので、全てにチェックが入ったまま「Next >」をクリック↓
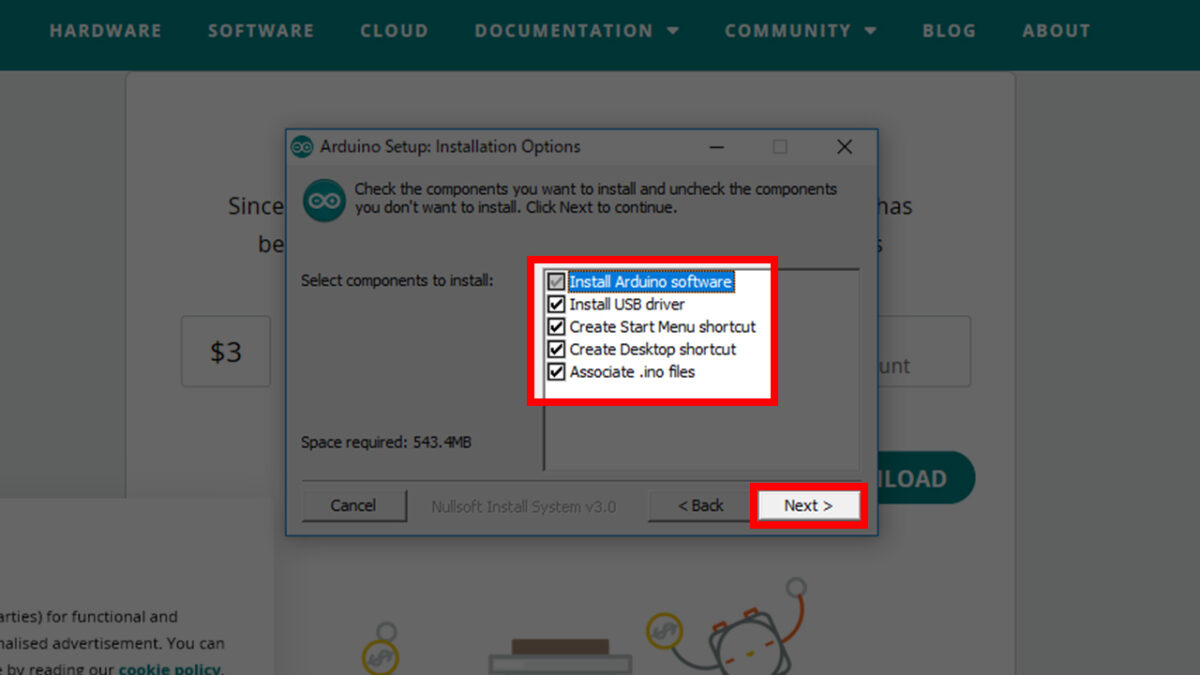
ファイルのインストール先を設定します。
そのまま「Install」をクリック↓
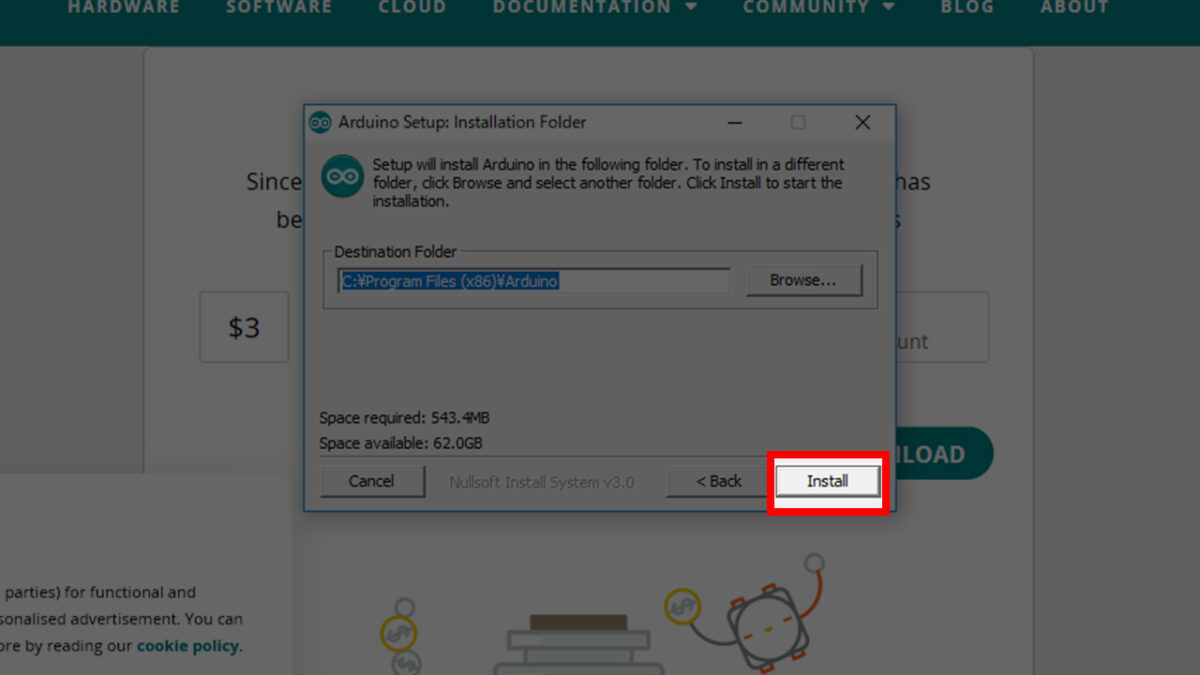
この後、インストールが始まります。
途中90%くらい進んだところで、必要なドライバ類のインストール確認画面が3つ出てくる場合があります。
そのときは、全てインストールしてください。
Adafruit Industries LLCポート (COMとLPT)→ インストール
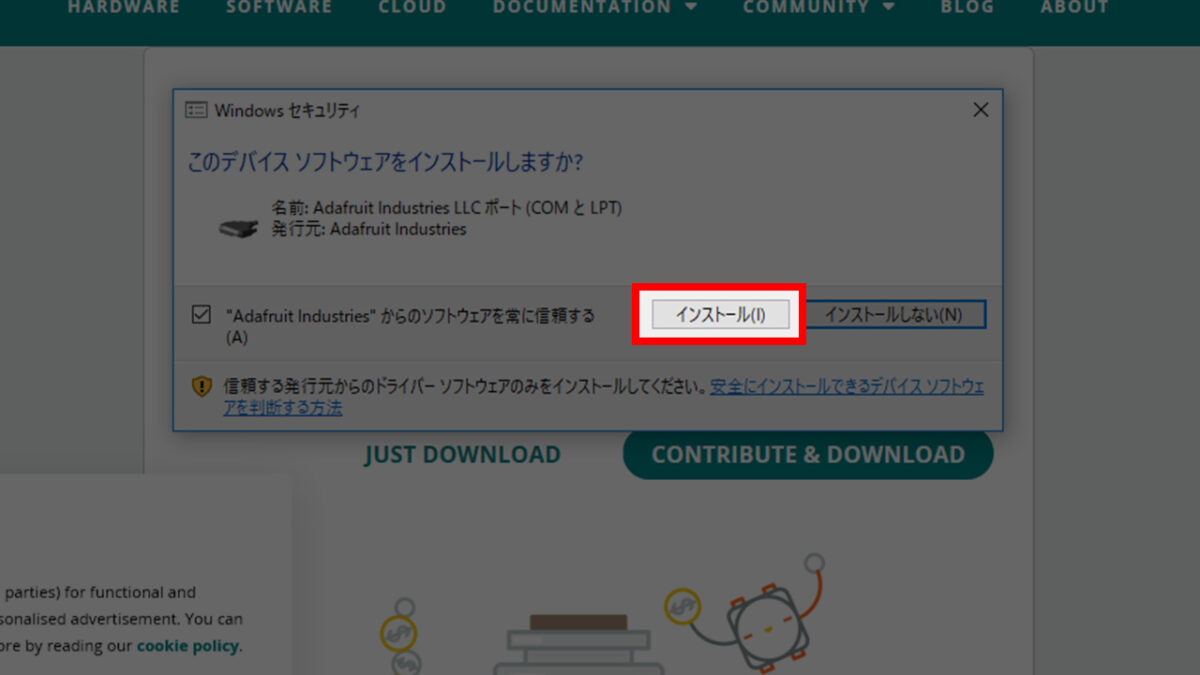
Arduino USB Driver(Arduino srl)→ インストール
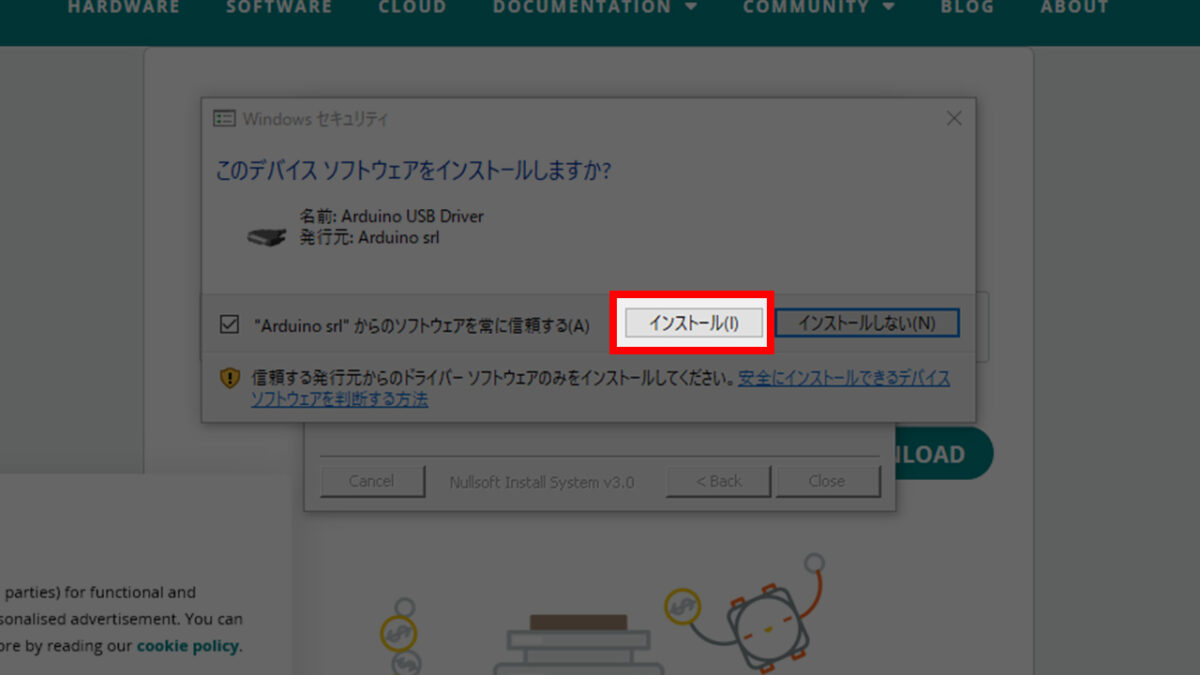
Arduino USB Driver(Arduino LLC)→ インストール
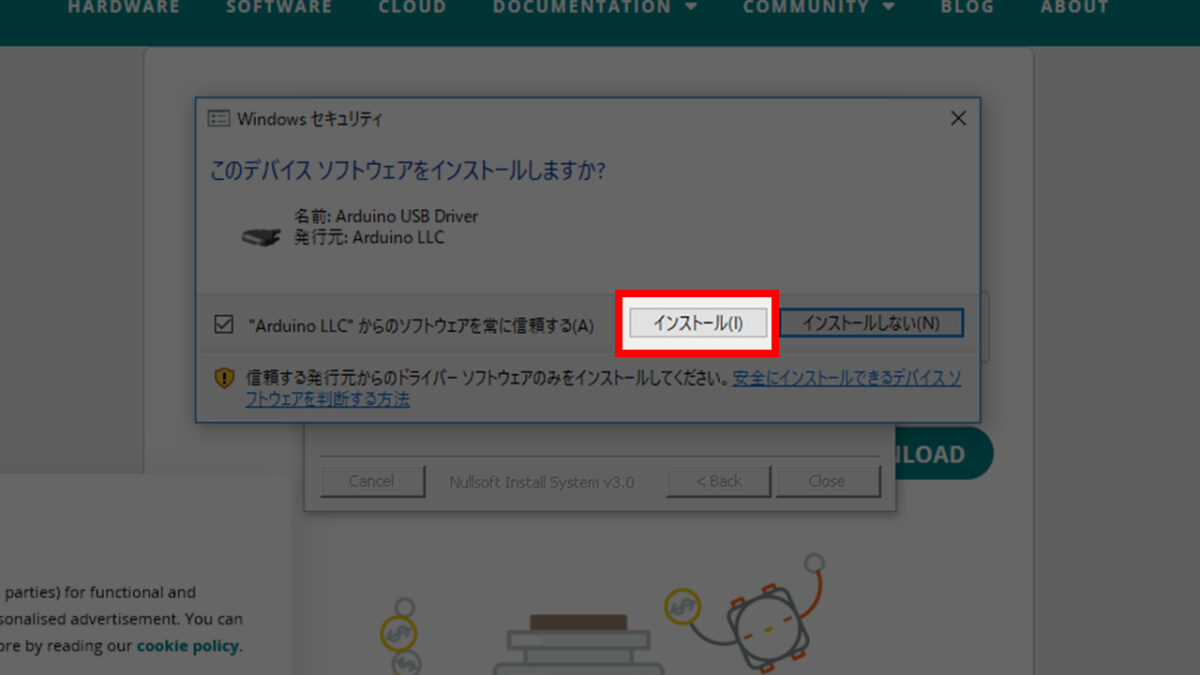
Completedと表示されれば、インストール完了です。
「Close」をクリック↓
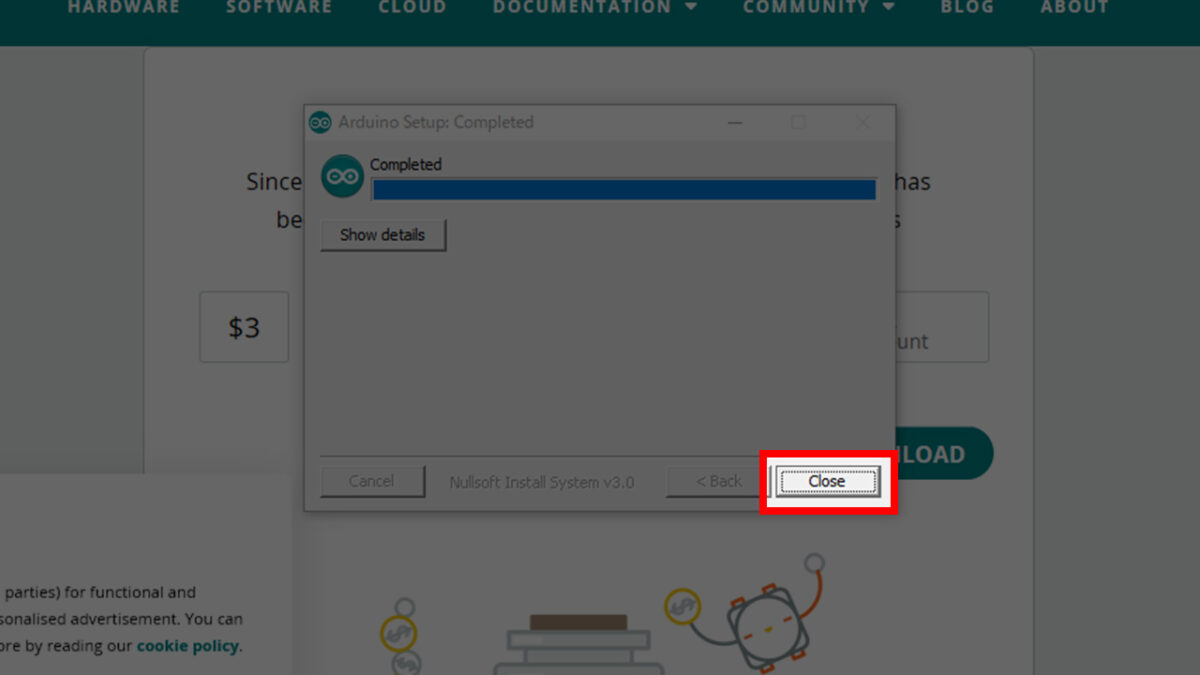
デスクトップに「Arduino」のアイコンが作成されているはずです。
アイコンをダブルクリックして、Arduino IDEを起動してください。
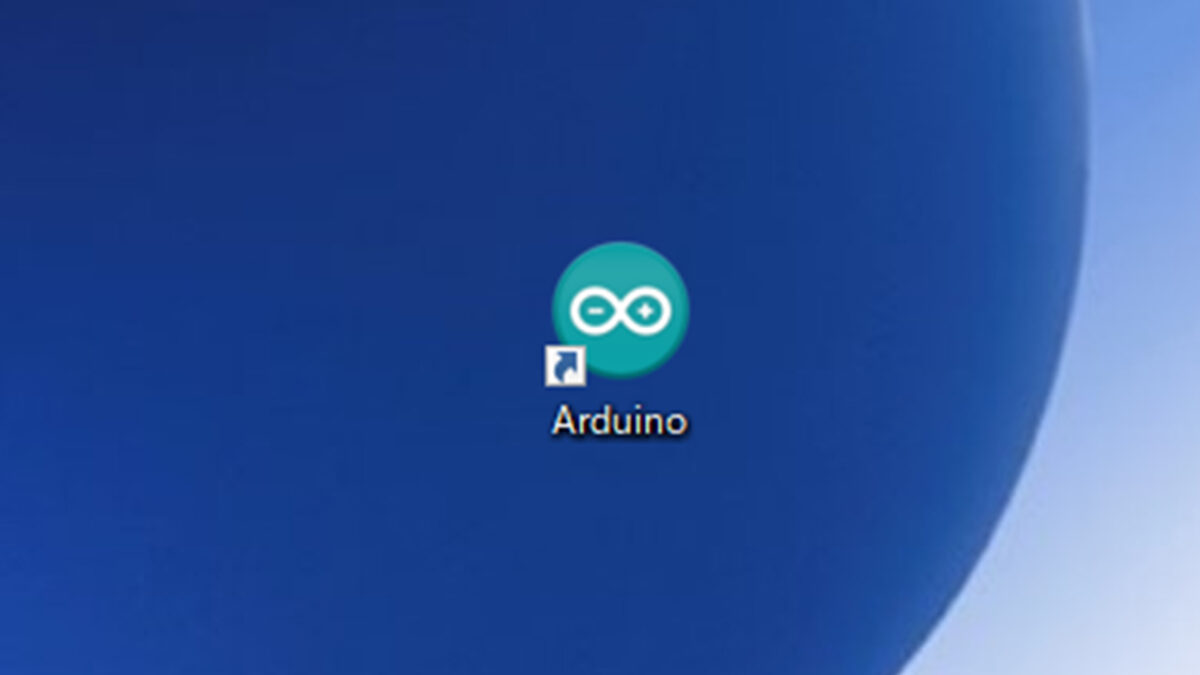
ESP32用にArduino IDEの設定を変更する
まずは、Arduino IDEにESP32を認識させるためのファイルを読み込ませる必要があります。
ESP32のボード情報をArduino IDEに追加
Arduino IDEを起動し、[ファイル]-[環境設定]を選択↓
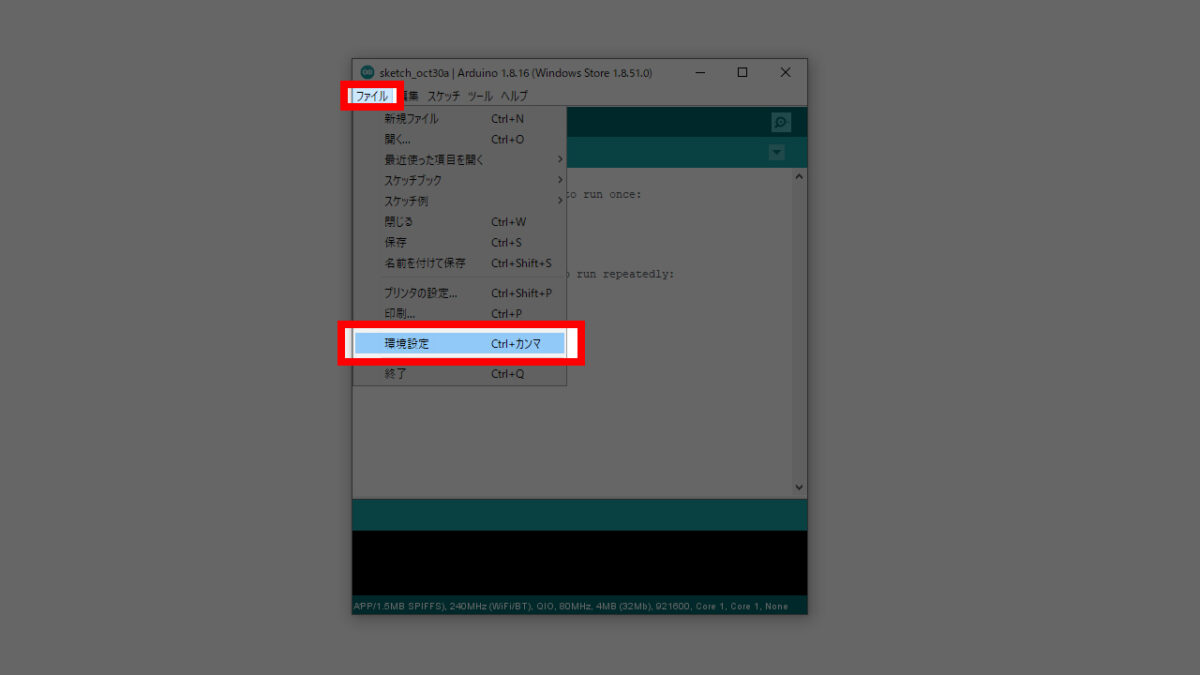
追加のボードマネージャのテキストボックスに下記のURLを貼り付け、[OK]ボタンを押してください↓
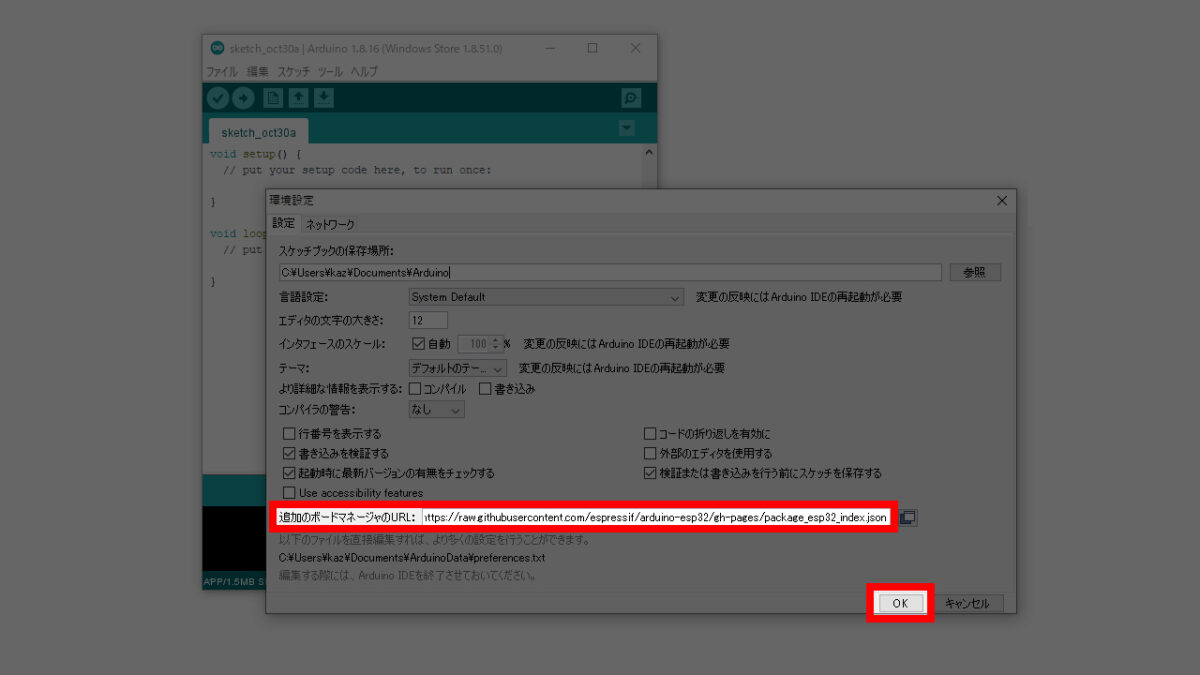
https://raw.githubusercontent.com/espressif/arduino-esp32/gh-pages/package_esp32_index.json[ツール]-[ボード:xxxxxx]-[ボードマネージャー]を選択↓
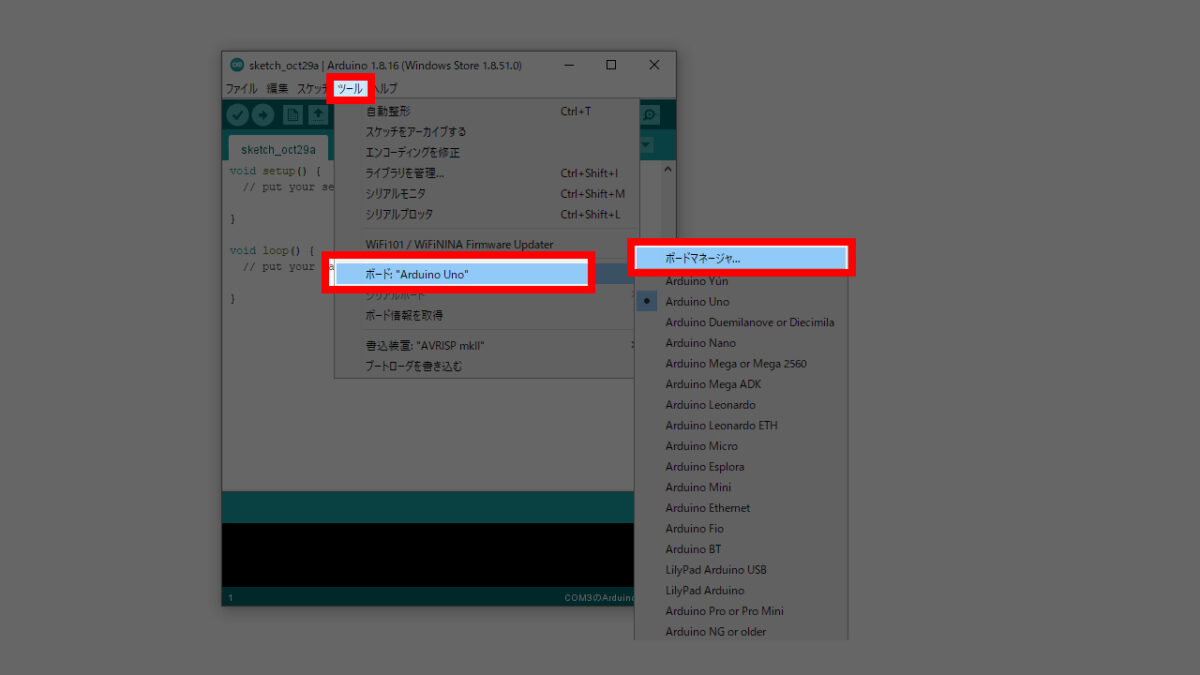
テキストボックスに「esp32」と入力。
下のボックス内に該当するパッケージが表示されるので、[インストール」をクリック↓
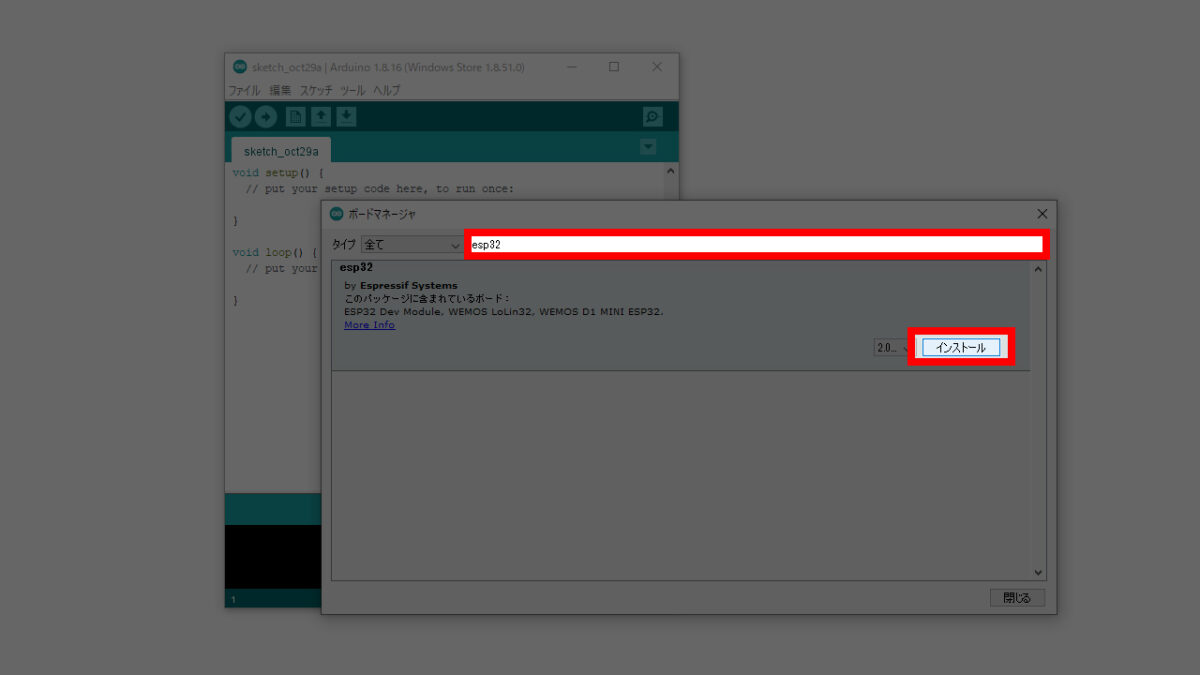
画面下に進捗バーが表示されます。
インストールが完了したら、[閉じる]をクリック↓
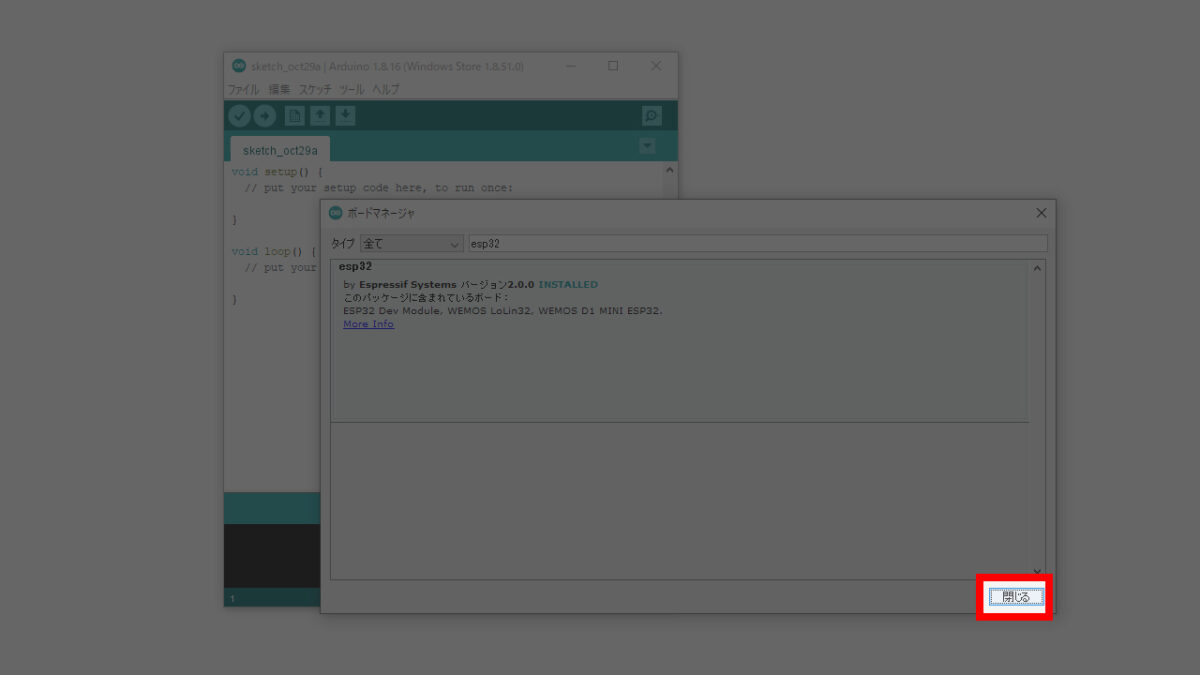
マイコンボードの変更
[ツール]-[ボード:xxxxxx]-[ESP32 Arduino]-[ESP32 Dev Module]を選択↓
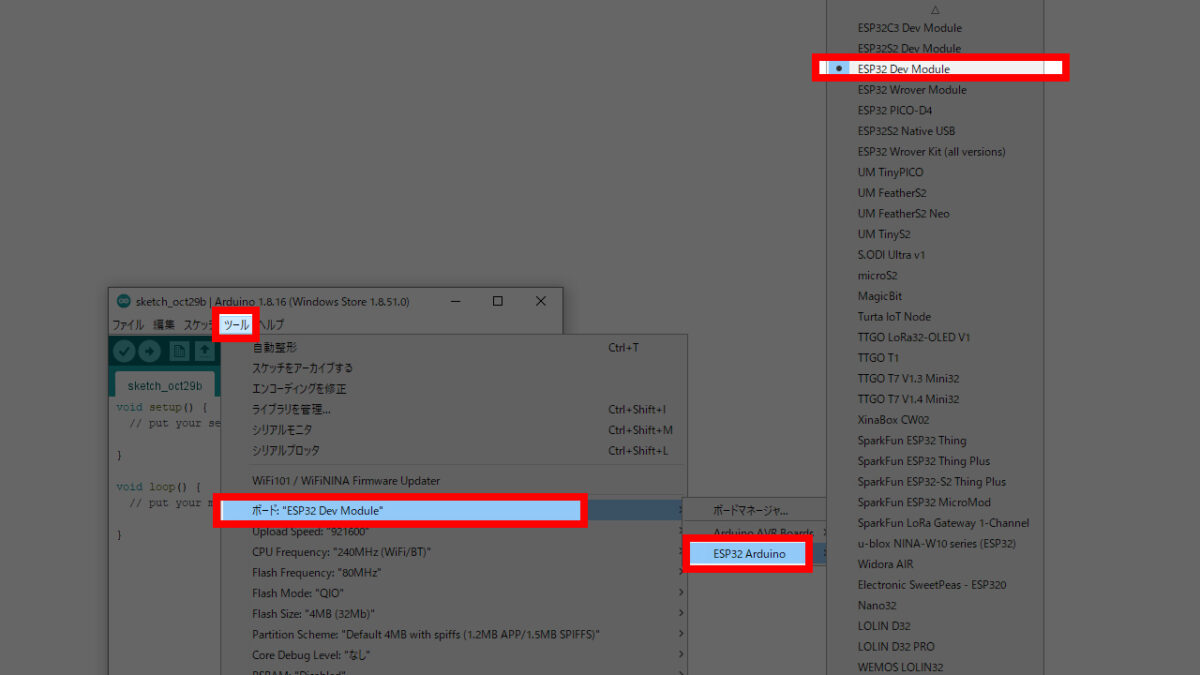
パソコンと接続
ESP32とパソコンとUSBケーブル(Micro USB)で接続します。

通信ポートの再設定
最後に、通信ポートの再設定を行います。
[ツール]-[シリアルポート]-[COM?]を選択↓
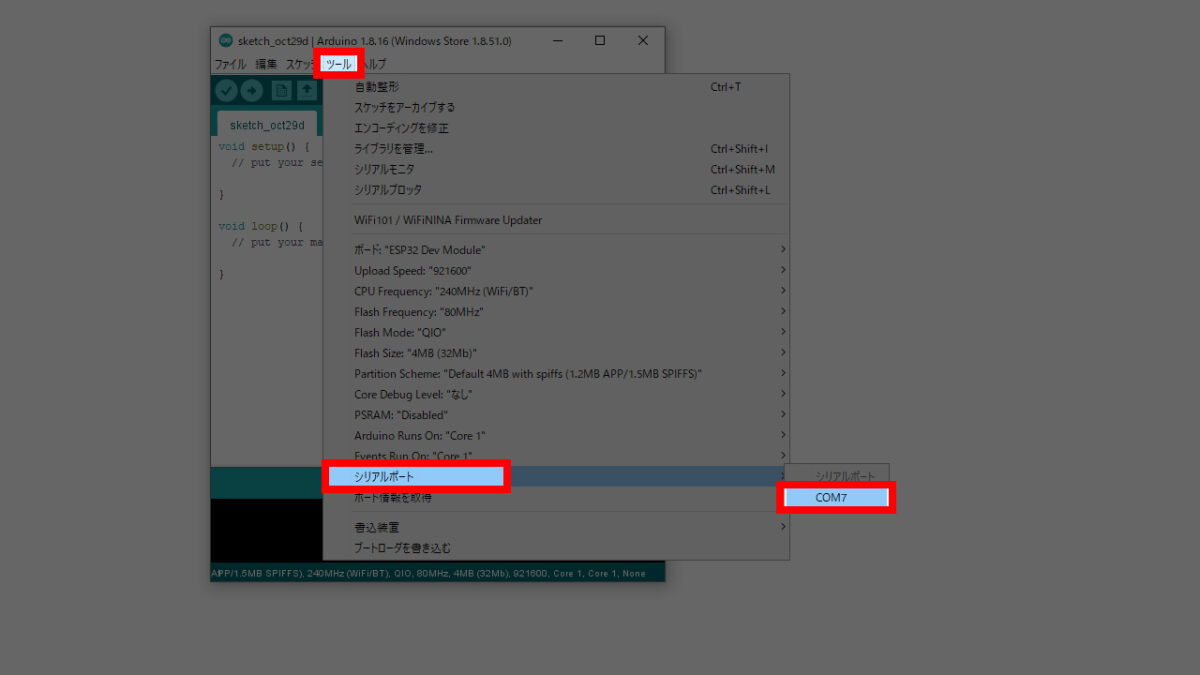
これで、Arduino IDEの設定は完了です。
ESP32でLチカ
最後に、定番のLチカでテスト。
配線・回路図
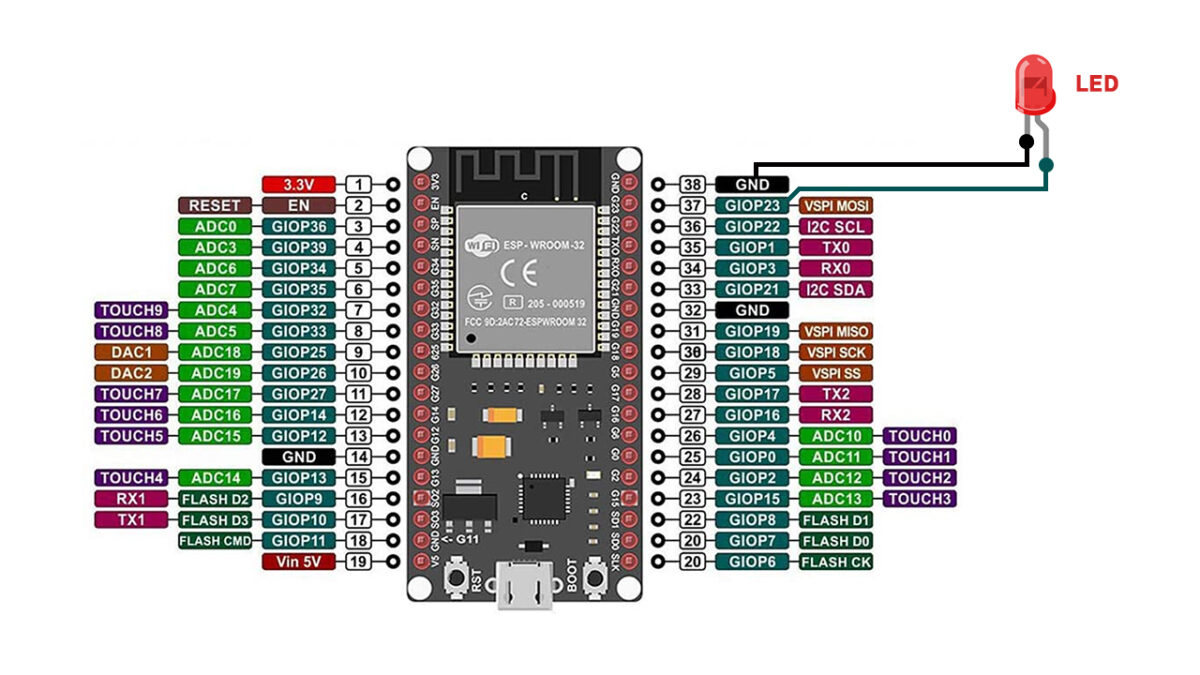
※抵抗内蔵型LEDを使用しています。
サンプルコードをESP32に書きこむ
サンプルコードを貼り付け、[マイコンボードに書き込む]をクリック↓
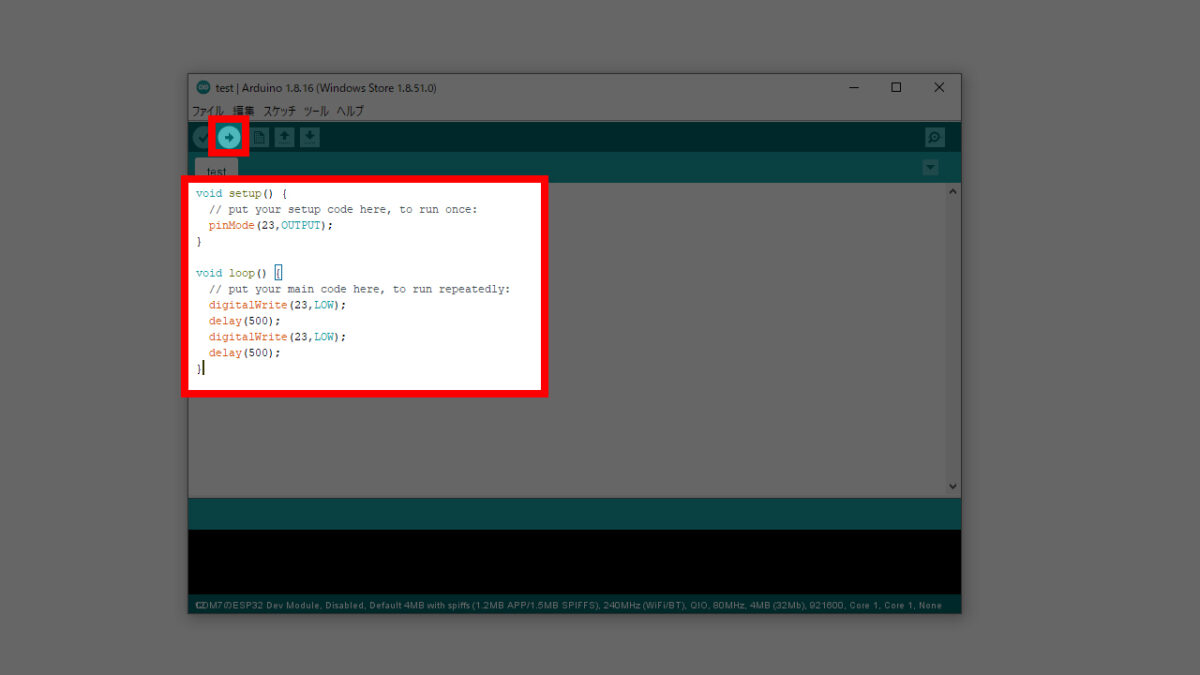
void setup() {
// put your setup code here, to run once:
pinMode(23,OUTPUT);
}
void loop() {
// put your main code here, to run repeatedly:
digitalWrite(23,HIGH);
delay(500);
digitalWrite(23,LOW);
delay(500);
}「ボードへの書き込みが完了しました」と表示されればOKです。
実行結果
無事、LEDを点滅させることができました。

エラーが出た場合の対処法
全く同じ手順を踏んでいても、パソコンやUSBの相性などにより、うまくいったり、エラーが出てうまく動かない場合があります。
そのときの対処法についても紹介しておきます。
「A fatal error occurred: Failed to connect to ESP32: Timed out waiting for packet header」エラー
「致命的なエラーが発生しました。ESP32への接続に失敗しました。データを受信できずにタイムアウトしました」という意味のエラーです。
どうやら、元々は「connecting…」と表示されている間にbootボタンを押すことで書き込みできる仕様らしいです。
待機中にボタンが押さなかったために、タイムアウトしたと・・・
ところが、違うパソコンではボタンを押さずとも自動で書き込みを行ってくれます。
よって、この件に関しては「ESP32側の不具合なのか?」「そういう仕様なのか?」正直、分かりません。
しかし、どちらにしろ毎回ボタンを押さないといけないのは面倒です。
特にこのエラーが表示されたパソコンはスペックが低い為か?書き込み速度が非常に遅く、書き込み完了までに3分ほどの時間を要します。
さすがにビルドが終わるタイミングまで待っていられない。
ということで、解決方法として、
[RST]-[GND]間に積層セラミックコンデンサ105K(1μF)の取り付け
を行いました。
![[RST]-[GND]間に積層セラミックコンデンサ105K(1μF)の取り付け](https://www.ekit-tech.com/wp-content/uploads/20211029-28-1200x675.jpg)
これで書き込みモードに切り替わるタイミングが変わり、自動で書き込みが実行されるということで、無事に書き込みできるようになりました。




