- 最終更新日
- 記事公開日
『Arduino Pro Mini』レビュー&使い方

今回は『Arduino Pro Mini』マイコンの使い方について解説します。
「Arduino Pro Miniって、他のマイコンと何が違うの?」
「プログラムコードを書きこむ方法が分からない」
という方、ぜひ参考にしてみてください。
※今回使用しているのは純正品ではなく、サードパーティー製の『KKHMF Pro Mini』です↓
KKHMF Pro Mini(3.3V・8M) Arduino用 - Amazon
Arduinoシリーズはオープンソースのため、他の設計者・製造業者が互換機を販売することができます。
よくわからないメーカーの激安品はさすがにオススメできませんが、基本的に互換機でも品質に問題はありません。
互換品であれば、純正品の約半額以下で購入できますよ。
Arduino Pro Miniの特徴

何といっても、その小ささです。
(横)34mm × (縦)18mmしかありません。
一円玉2枚分くらいの大きさしかありません。
しかし、サイズを最小限に抑えるために、プログラムコードを書き込むための回路が省かれています。
そのため、書き込み装置を別に用意しなくてはいけません↓
FTDI USBシリアル変換アダプター(5V/3.3V切り替え機能付き)- スイッチサイエンス
なお、クロック周波数が低め。
性能は貧弱ですが、電子工作に使用する分には十分です。
むしろ電力を使用しない分、ずっと監視が必要だったり、できるだけ長時間駆動する装置に向いています。
メリット
- サイズがコンパクト
- 省電力
- 値段が安い
デメリット
- プログラムコードを書き込むための装置が必要
- クロック周波数が低いので、高速な処理はできない
Arduino Pro Miniの使い方
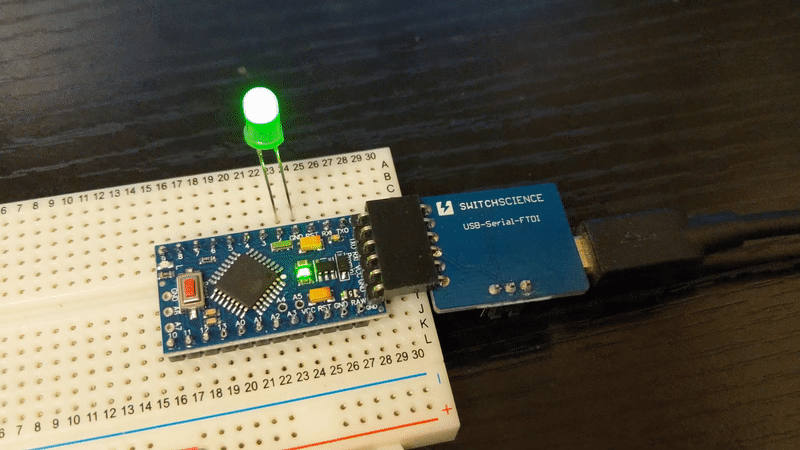
Arduino Pro Miniを使って、Lチカ(LEDを点灯させること)までやってみます。
Lチカ手順
ざっくりした流れは、以下の通り↓
- ピンヘッダをはんだ付け
- 回路を組む
- プログラムコード作成
- 書き込み機と接続
- ジャンパーピンの切替
- Arduino IDEの設定
- 書き込み実行
1.ピンヘッダをはんだ付け
まずは、付属してあるピンヘッダのはんだ付け。
ブレッドボードに差し込んだ状態ではんだ付けすると、キレイにできますよ。

2.回路を組む
LEDは抵抗内蔵型を使用します。
LEDのアノード(足が長い方)を10Pinに、カソード(足の短い方)をGNDに接続します。
(今回は2Pinを使いましたが、2~13なら、どれを使用しても構いません)
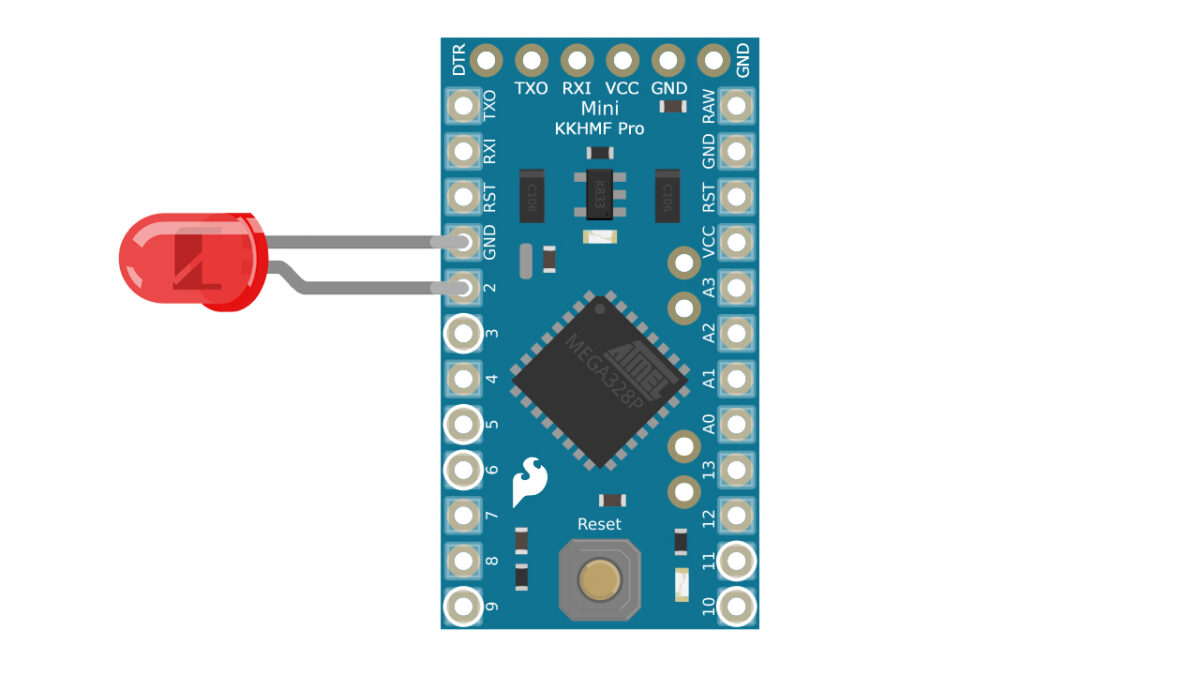
3.プログラムコード作成
プログラムコードを作成します。
2PinにHIGHの信号を出力するだけの簡単なコードです。
#define LED_PIN 2
void setup() {
pinMode(LED_PIN, OUTPUT );
}
void loop() {
digitalWrite(LED_PIN, HIGH );
delay(100);
digitalWrite(LED_PIN, LOW );
delay(300);
}4.書き込み機と接続
書き込み装置(USBシリアル変換アダプター)を使い、Arduino Pro Miniにプログラムコードを書き込みます。

今回使用したArduino Pro Miniとシリアル変換アダプターは直接繋ぐことができましたが、製品によってPinの配置が違う場合があるのでご注意ください。

5.ジャンパーピンの切替
今回使用しているシリアル変換アダプターは、5Vと3.3Vをジャンパーピンで切り替えることができます。
今回使用しているArduino Pro Miniは、『3.3V・8MHz』タイプなので、ジャンパーピンを5Vから3.3Vの方に差し替えておいて下さい。
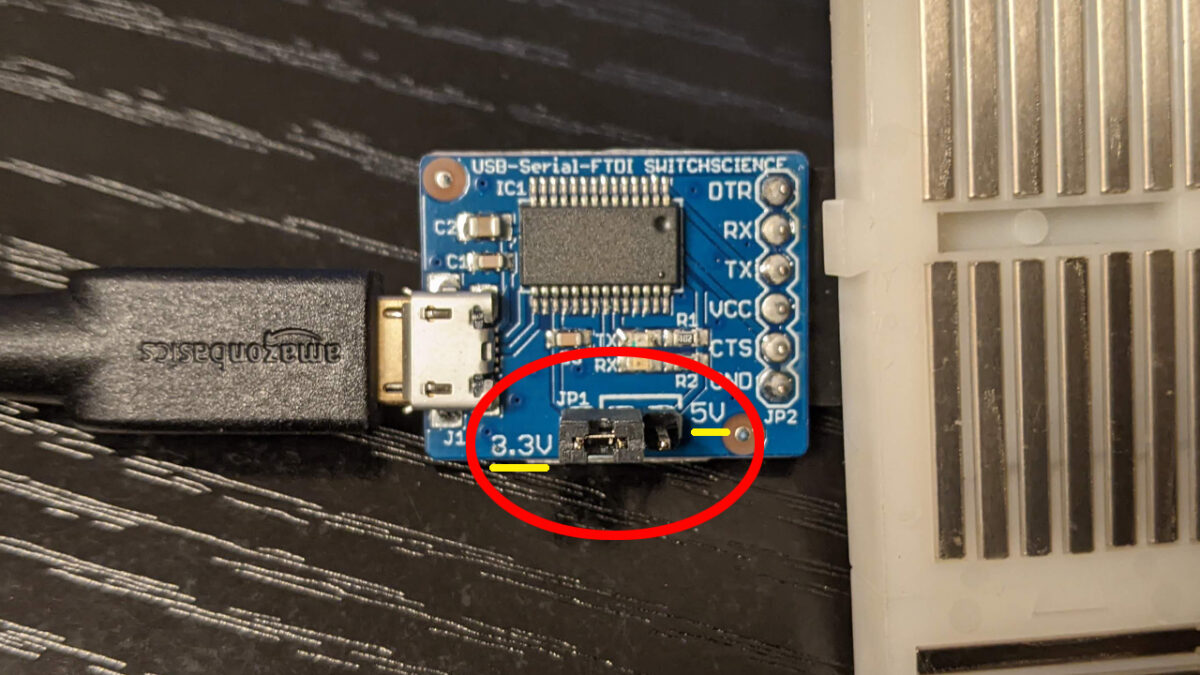
6.Arduino IDEの設定
Arduino IDEの設定をArduino Pro Mini用に変更します。
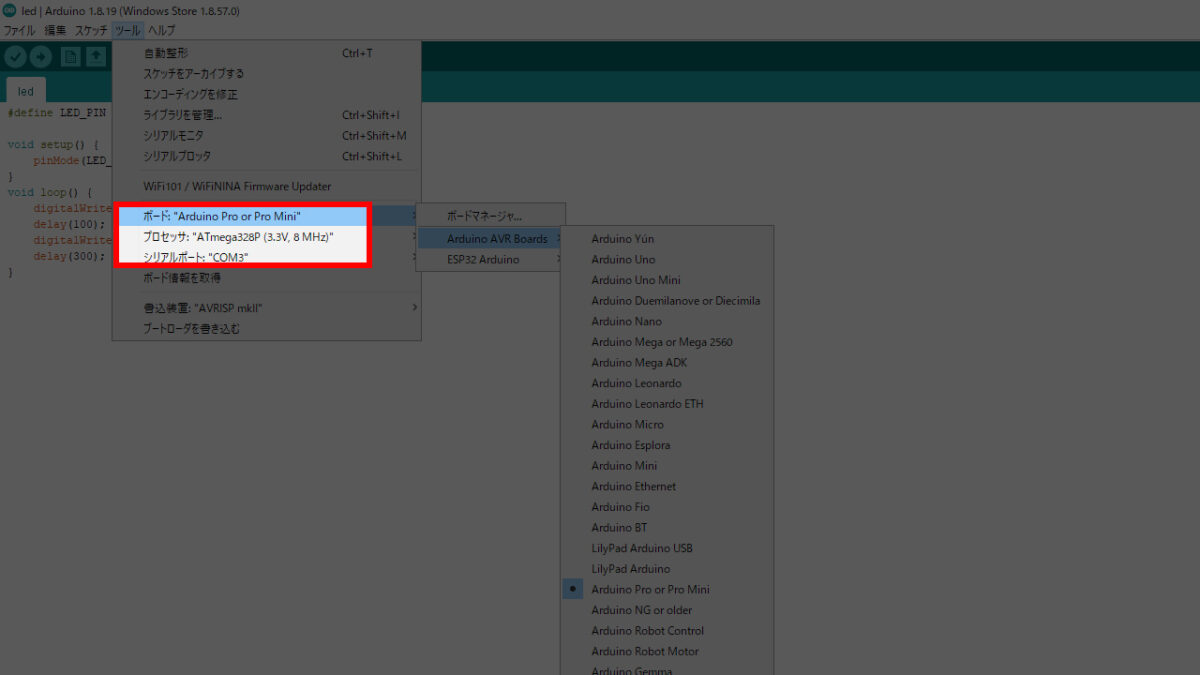
Arduino IDEを起動し、画面上にある[ツール]を選択し、下記の項目を変更してください。
- ボード:” Arduino Pro or Pro Mini”
- プロセッサ:”ATmega328P (3.3V, 8MHz)”
- シリアルポート:”COM?”
ボードの”Arduino Pro or Pro Mini”は、[Arduino AVR Boards]の中にあります。
シリアルポートのCOMナンバーは、各々で違います。
シリアルポートが表示されない?
シリアルポートが表示されない(グレーアウトして選択できない)場合があります。
そのときは、3分ぐらい放置してみて下さい。
出てくるのが遅いだけです。
7.書き込み実行
Arduino IDEから[マイコンボードに書き込むボタン]を押すと、プログラムコードの書き込みが始まります。
コンパイルしている時間が1分ぐらい掛かる場合があります。
「ボードへの書き込みが完了しました」と表示されれば、終了です。




