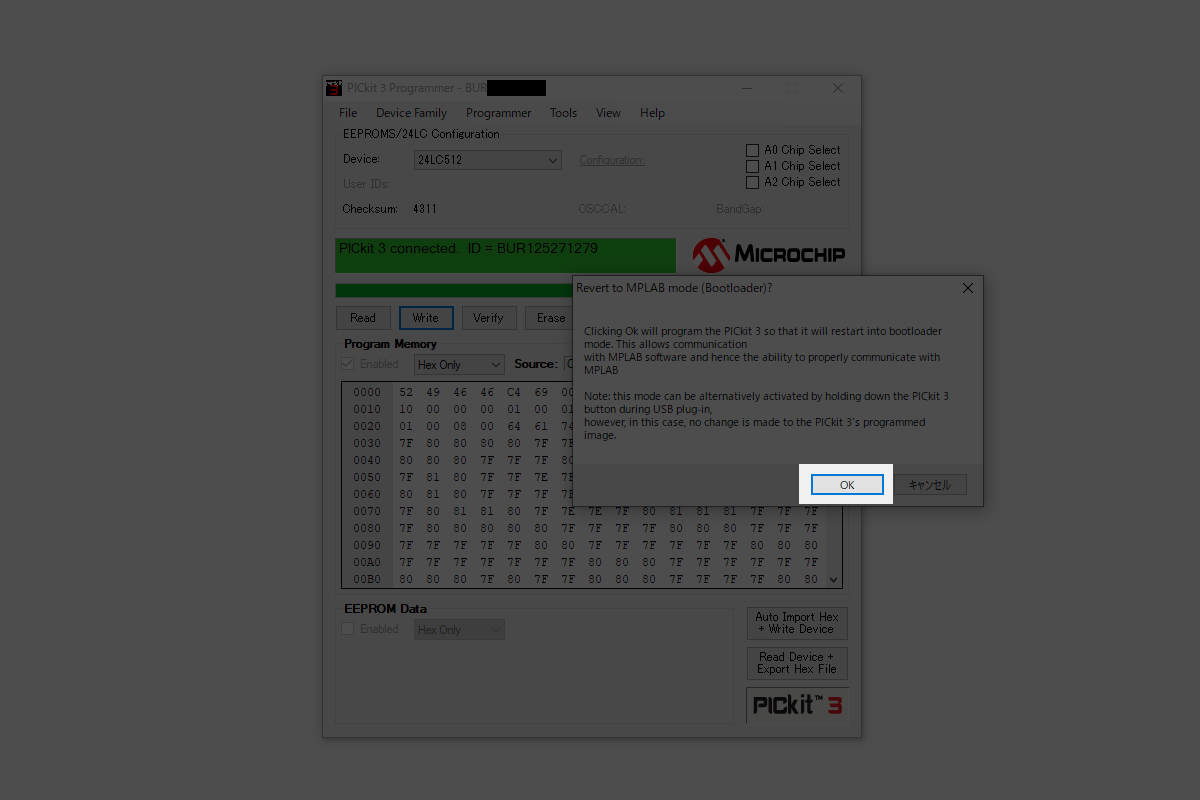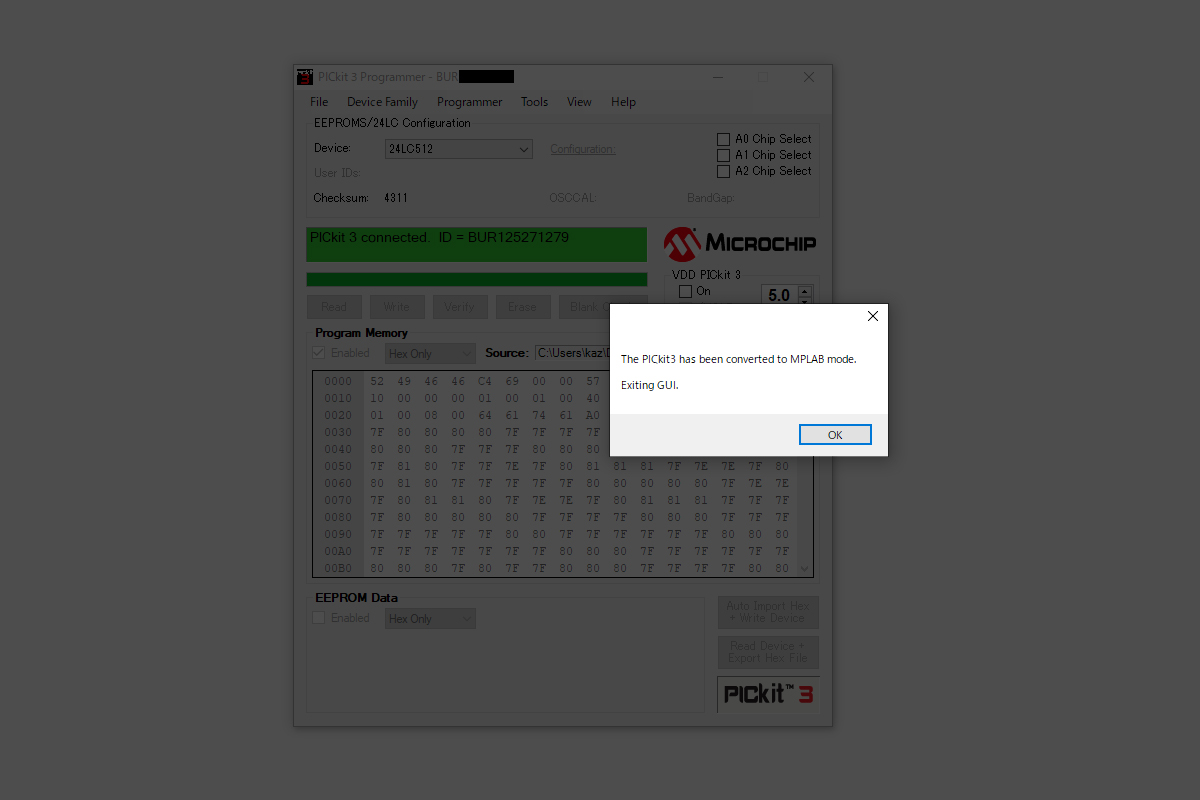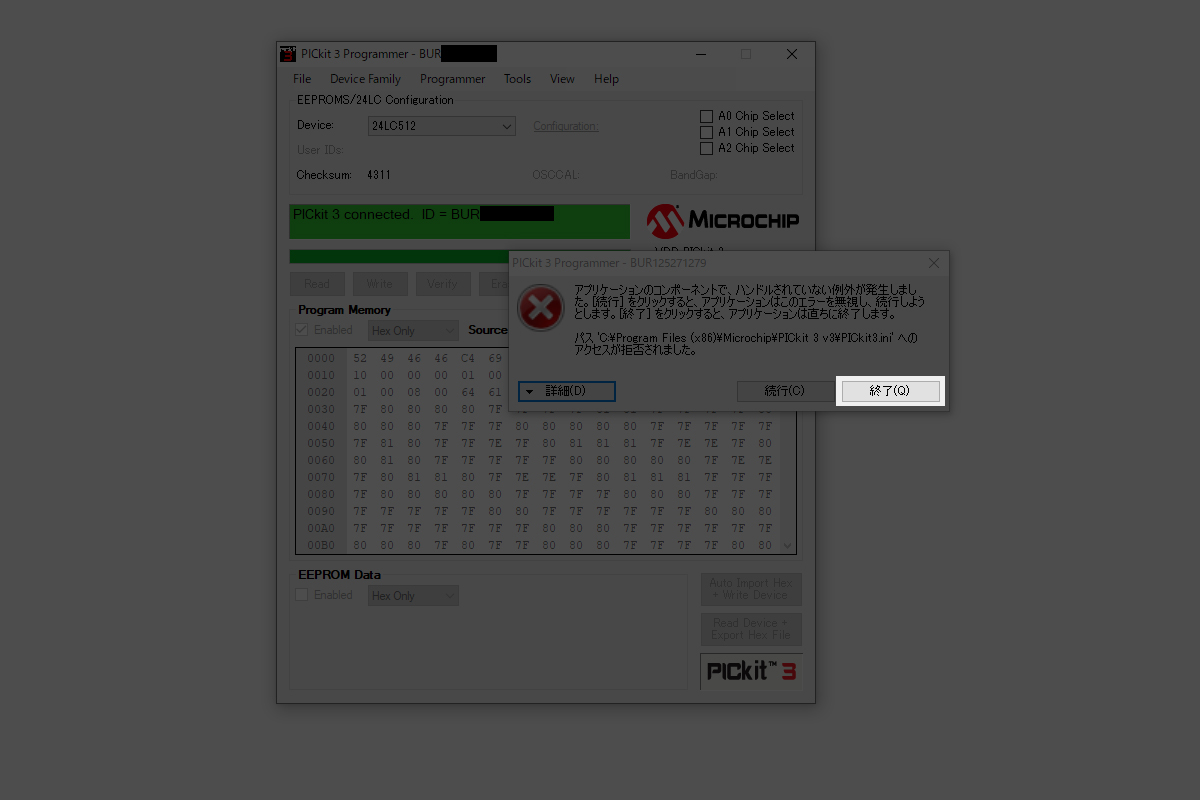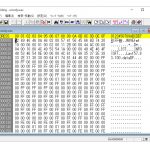- 最終更新日
- 記事公開日
PICkit3 Programmerの使い方と注意点(EEPROM 24LC256 / 24LC512の書き込み)
PICkit3で24LCシリーズのEEPROMにデータを書き込むには、『PICkit 3 Programmer』という旧タイプの開発ソフトを使用する必要があります。

下記より、『PICkit 3 Programmer』をダウンロードしてください↓
PICkit 3 Programmer App and Scripting Tool v3.10
ダウンロード元のページはこちら↓
PICkit™ 3 Programming App and Scripting Tool – Developer Help
「archive area of the Microchip.com website.」というテキストが、同じダウンロードリンクになっています。
内容をざっくり翻訳すると、
『PICkit 3 Programmer』はサポートが終了した古い書き込みソフトです。
『MPLAB X IDE』と一緒に『MPLAB X IPE』という最新の書き込みソフトがインストールされているから、そちらを使ってください。
『MPLAB X IDE』と『PICkit 3 Programmer』は互換性がありません。
『PICkit 3 Programmer』を使ったあとに『MPLAB X IDE』を使うと、通信エラーや接続エラーが発生する可能性があります。
という感じです。
しかし、推奨されている『MPLAB X IPE』は『24LC256 / 24LC512』の書き込みに非対応です。
実際に試してみましたが、24LCシリーズが選択肢としてあるものの、「apply(適用)」ボタンが赤いままで押すことができません(対応しているものは緑ボタンになる)
そこで、PICkit3で24LCシリーズのEEPROMにデータを書き込むには、『PICkit 3 Programmer』が必須となります。
書き込みアダプタの作成
書き込み手順
1.PICkit3のモードを『PICkit 3 Programmer』用に変更する
PICkit3をパソコンに接続し、『PICkit 3 Programmer』を起動すると、画面上に黄色い背景の中に
The PICkit 3 is in MPLAB mode. Use the Tools menu to download an OS compatible with this application.
(PICkit3はMPLABモードです。[ツール]メニューを使用して、このアプリケーションと互換性のあるOSをダウンロードしてください)
と書かれていると思います。
『PICkit 3 Programmer』を使用するには、一旦、PICkit3を『MPLABモード』から『PICkit 3 Programmerモード』に変更する必要があります。
画面上のメニューより、[tools]-[Download PICkit Operating system]を選択すると、ファイルを開く画面が出てくるので、以下のファイルを開いてください↓
C:\Program Files (x86)\Microchip\PICkit 3 v3\PK3OSV020005.hex
すると、「Downloading PICkit 3 Bootloader.」と表示され、正常に完了すると「PICkit 3 connected. ID = BURxxxxxxxxx」と表示されます。
これで、PICkit3のOSが『PICkit 3 Programmer』用に書き換えられました。
2.デバイスの選択
データを書き込むためのEEPROMを設定します。
画面上のメニューより、[Device Family]-[EEPROMS]-[24LC]を選択。
[Device: -Select Part-]より型番を選択。
3.書き込むファイルの読み込み
画面上の[File]-[Import Hex/Bin]を選択します。
ファイル選択画面が開くので、書き込むファイル音声ファイルを選択します。
音声バイナリファイル(.bin)の作り方は、下記の記事をご覧ください↓
PICで使うROM音源(音声データ)の作り方【.wav → バイナリへ】.hex / .bin
「Bin file sucessfully imported.(ビンファイルが正常にインポートされました)」と表示されれば、読み込み成功です。
4.データの書き込み
[Write]ボタンを押します。
「writing device: EEPROM…(書き込みデバイス:EEPROM)と表示され、書き込みが完了すると、「Programming Successful.(プログラミングが成功しました)」と表示されます。
5.※重要※ PICkit3のモードを『MPLAB』用に戻す
最後に、PICkit3のモードを『MPLAB』用に戻す必要があります。
この作業を行わないと、MPLAB IDEで「Connection Filed.」と表示され、PICのプログラムを書き換えができません。
画面上のメニューより、[tools]-[Revert to MPLAB mode]を選択してください。
「MPLABモードに戻して良いか?」との確認画面が表示されるので、[OK]ボタンを押します。
「タンタタタン」とUSBを抜き差しする音が表示され、数秒後に「The PICkit3 has been conveted to MPLAB mode. Exiting GUI.(PICkit3はMPLABモードに移行しました。 GUIを終了します)という画面が表示されます。
[OK]ボタンを押して、完了です。
これで、PICkit3を『MPLABモード』に戻すことができました。
※もしこの作業を行ってもMPLAB IDEで書き換えができなくなった場合、PICkit3本体のボタンを押しながら、USBを抜き出ししてください。
この方法でも、PICkit3を『MPLABモード』に戻すことができます。
なお、PICkit3 Programmerを閉じるときにエラーが表示されますが、気にせず[終了]を押せばOKです。
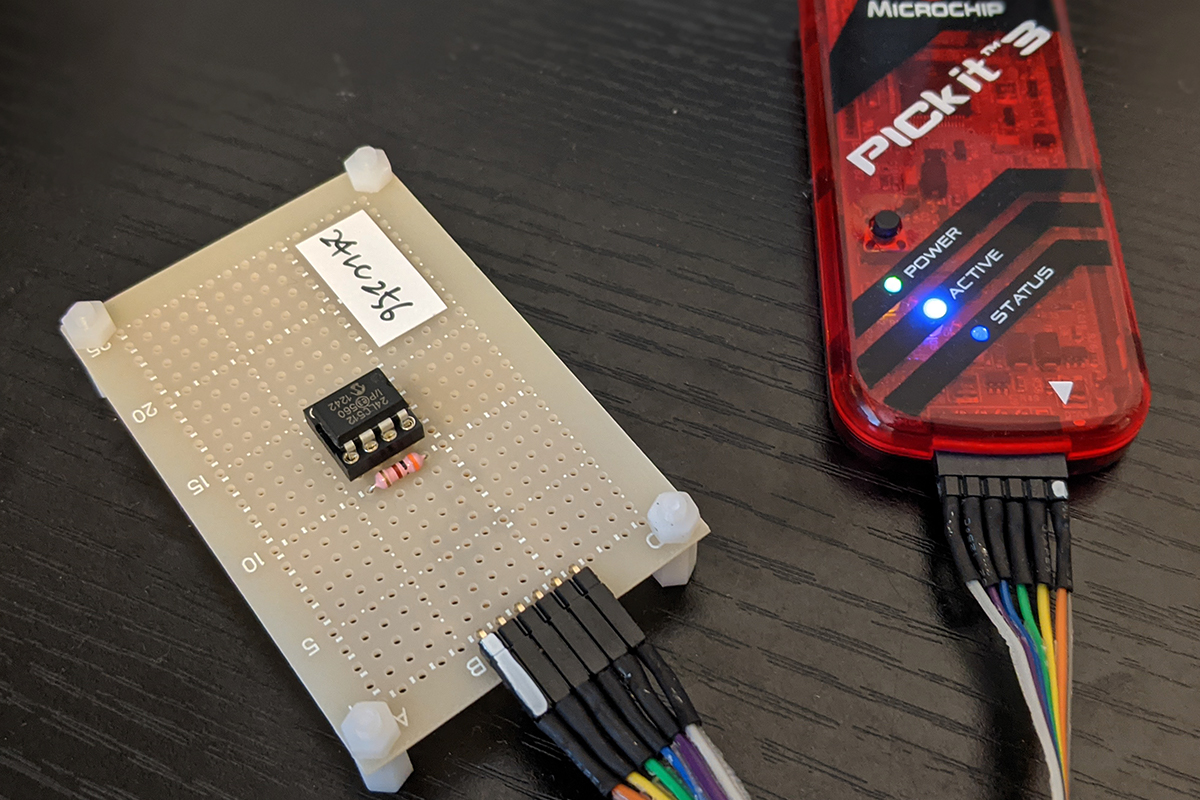
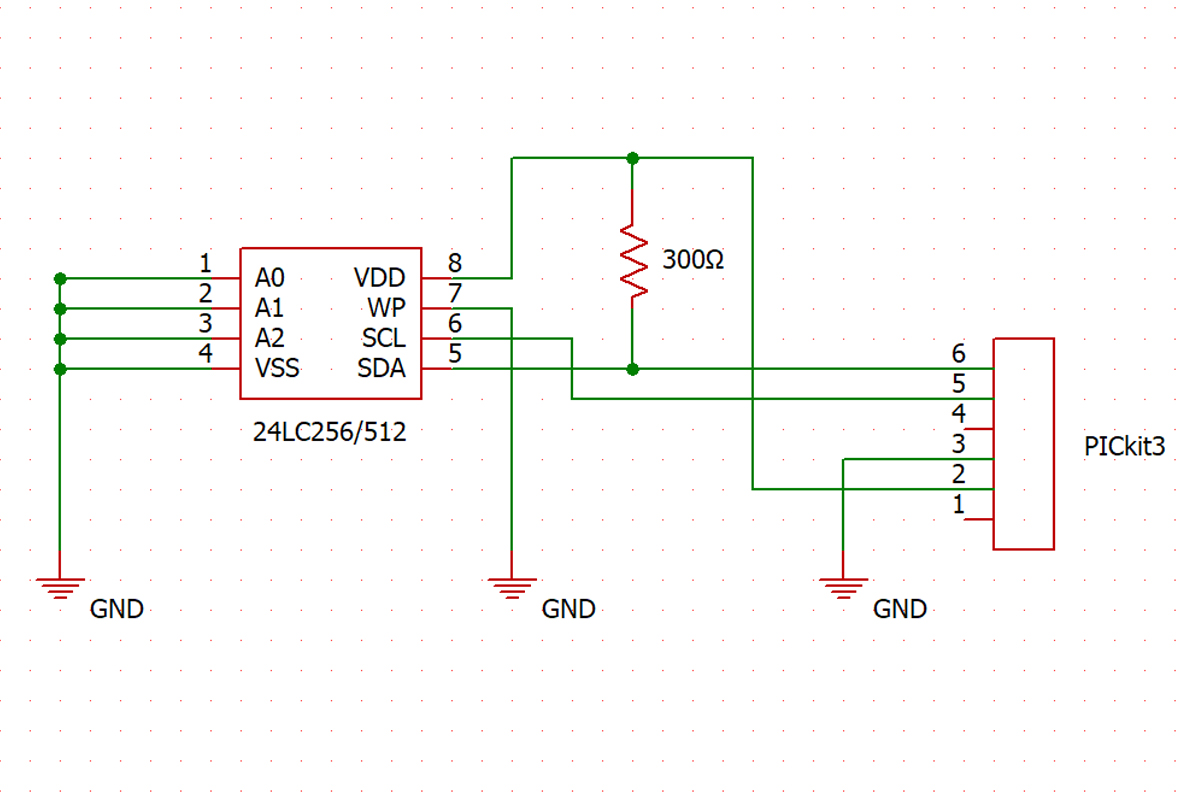


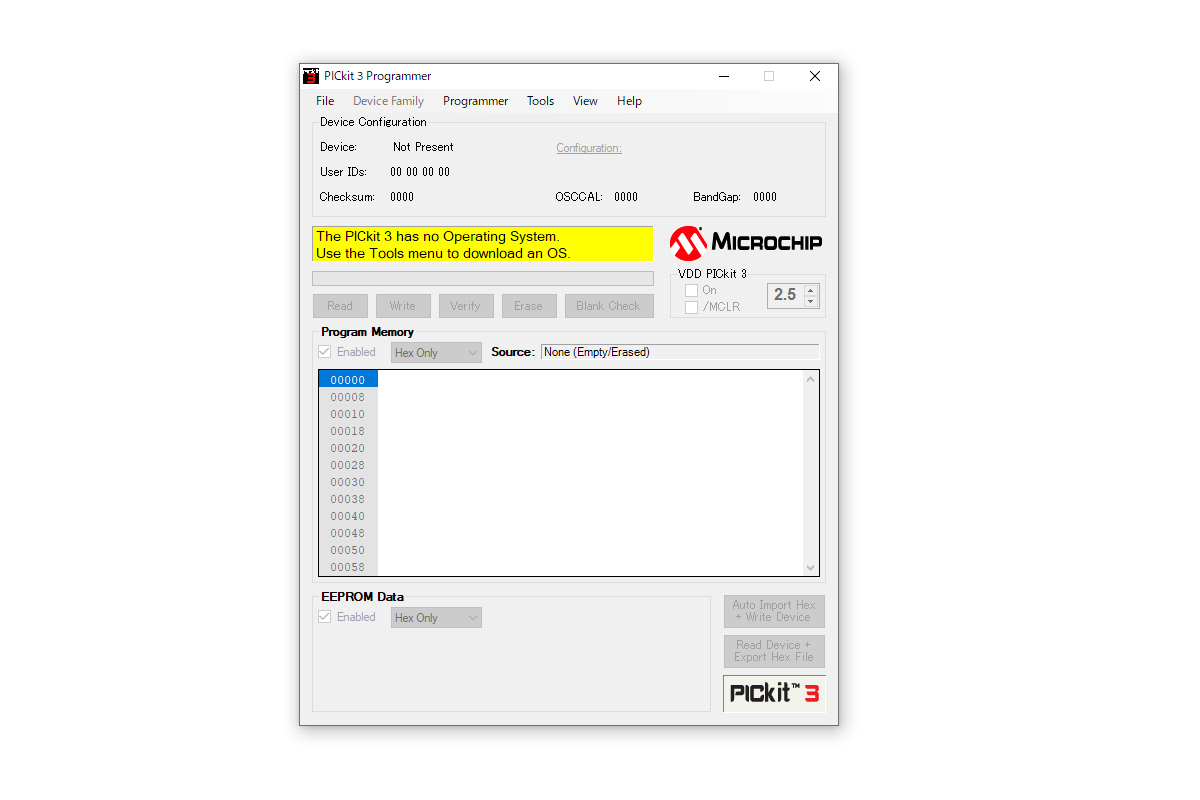
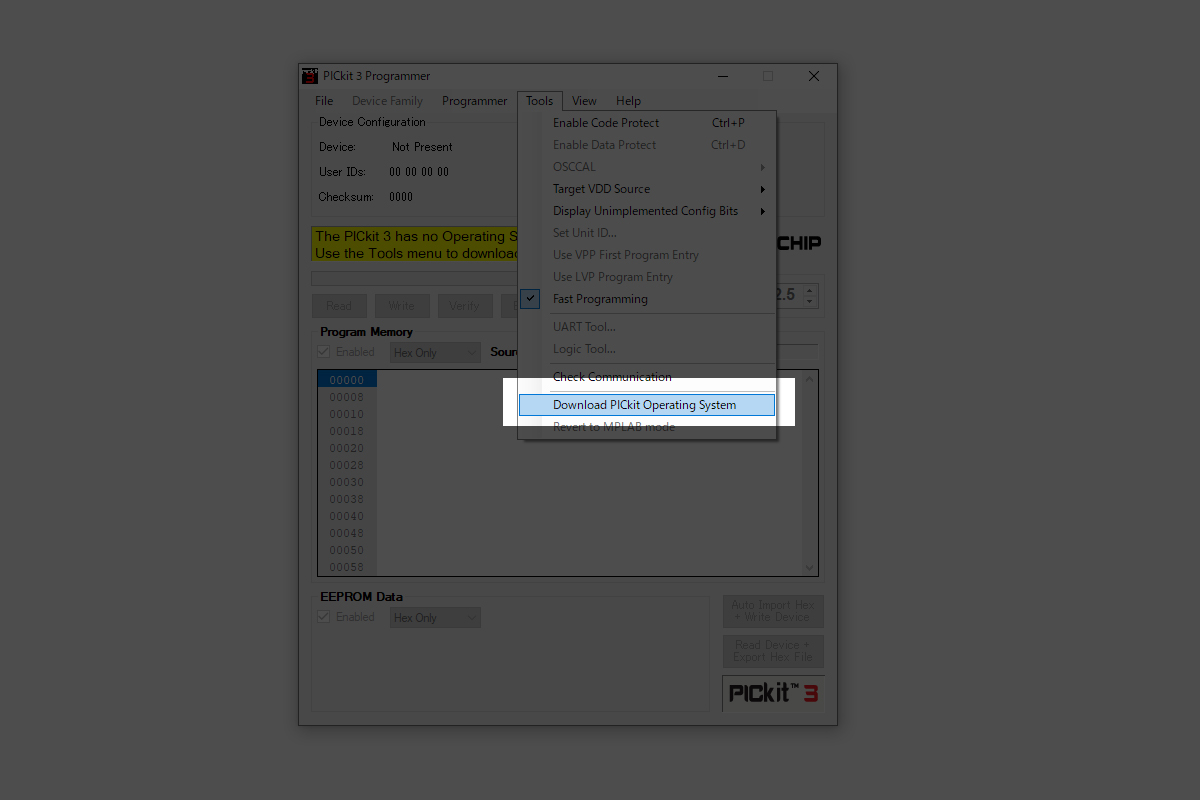
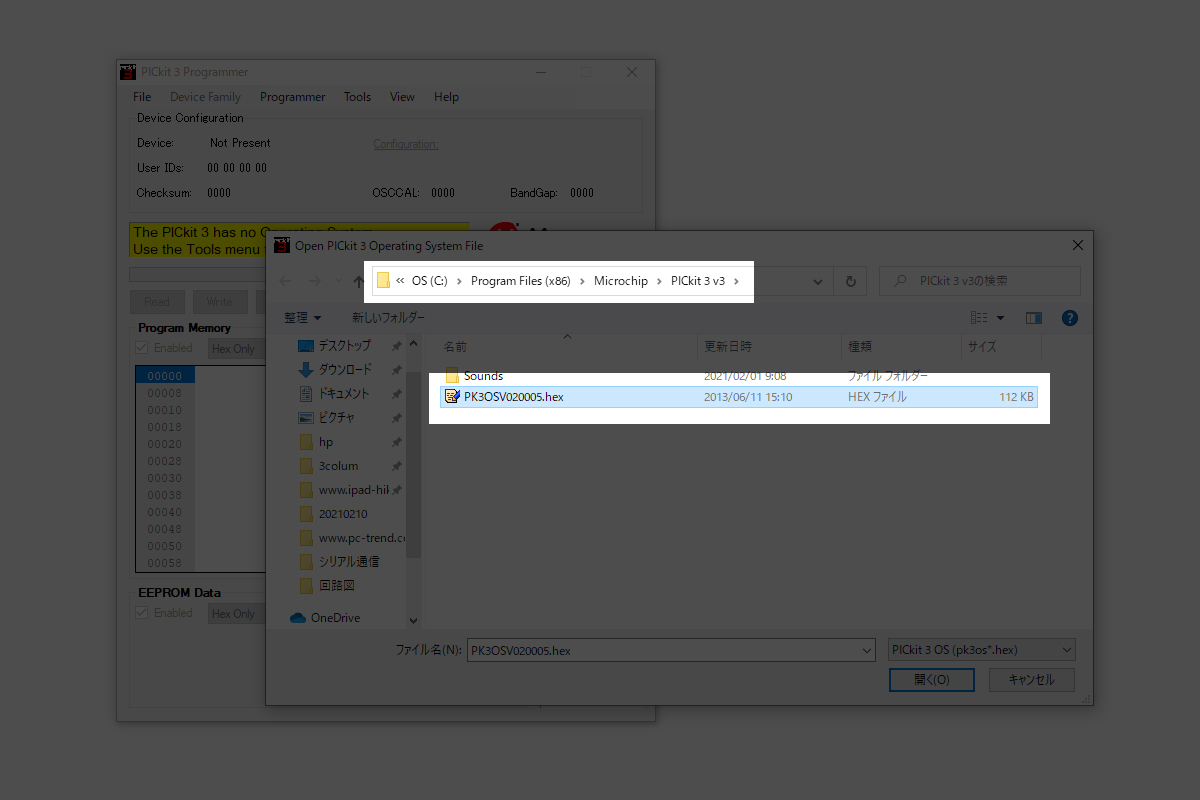
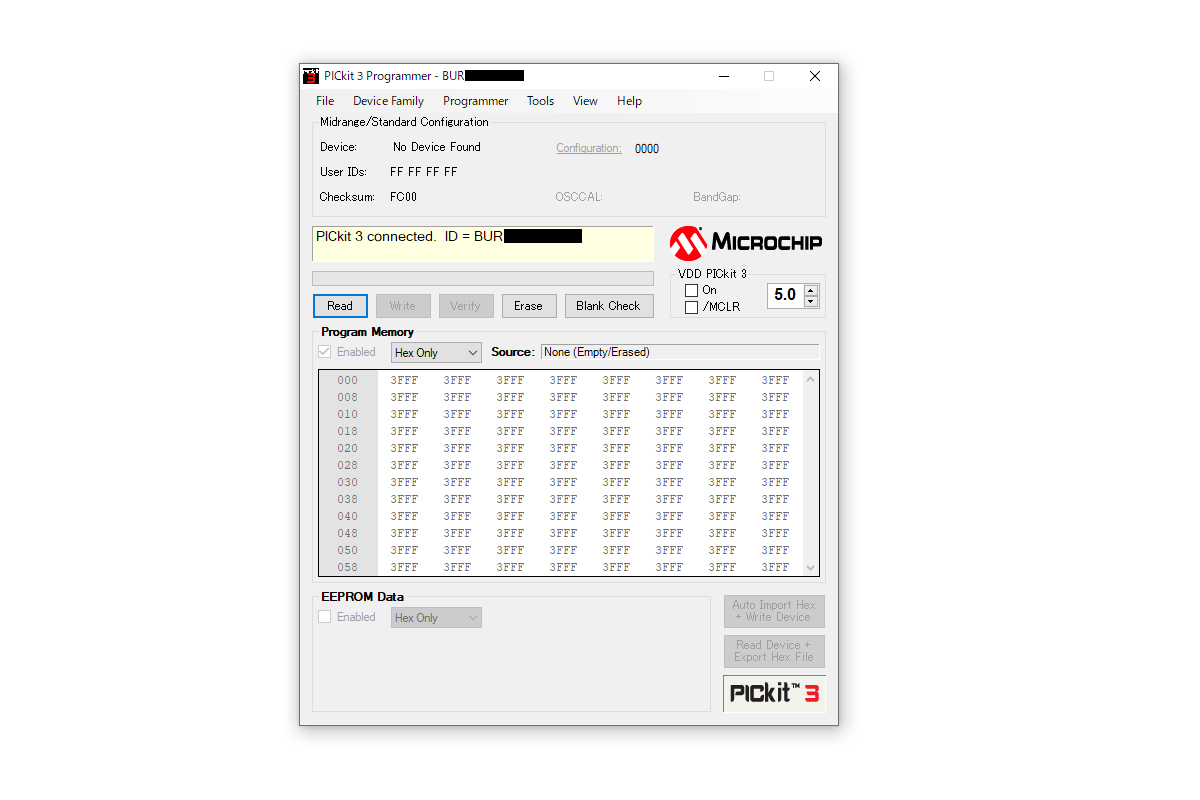
![[Device Family]-[EEPROMS]-[24LC]を選択](https://www.ekit-tech.com/wp-content/uploads/20200210-15.jpg)
![[Device: -Select Part-]より型番を選択](https://www.ekit-tech.com/wp-content/uploads/20200210-16.jpg)
![[File]-[Import Hex/Bin]を選択](https://www.ekit-tech.com/wp-content/uploads/20200210-17.jpg)
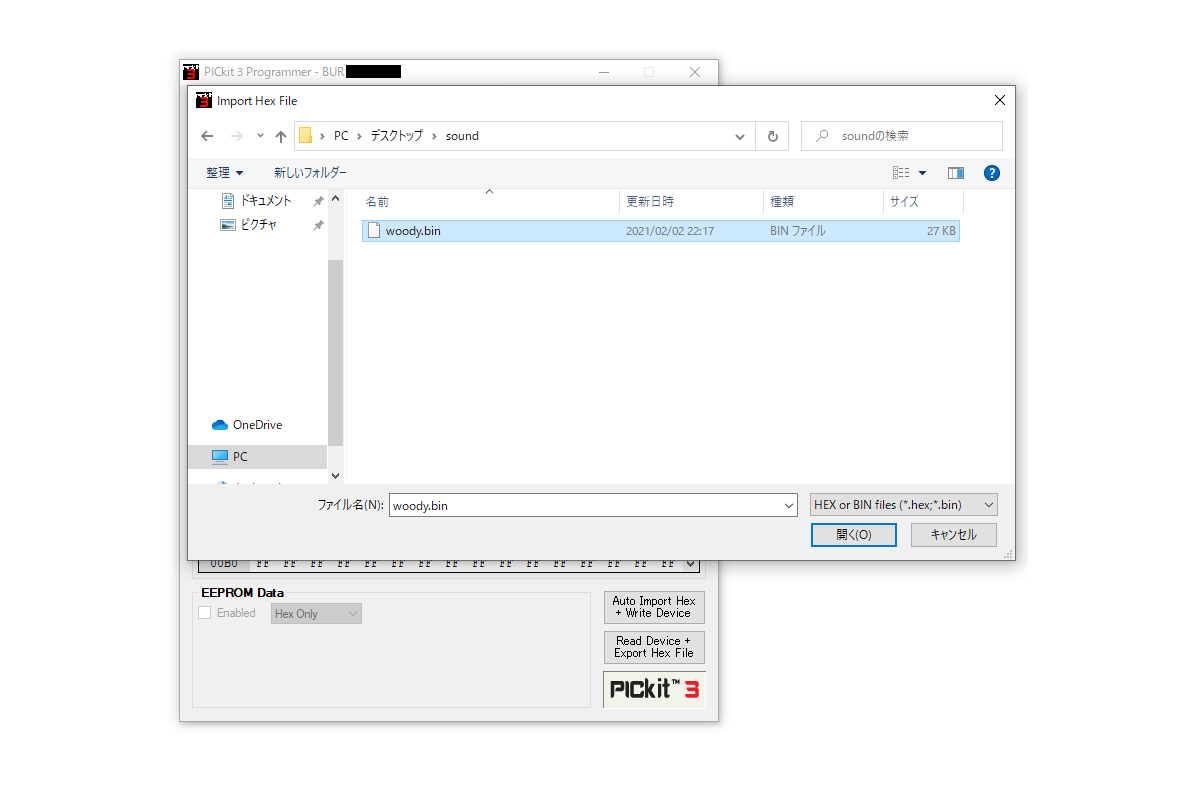
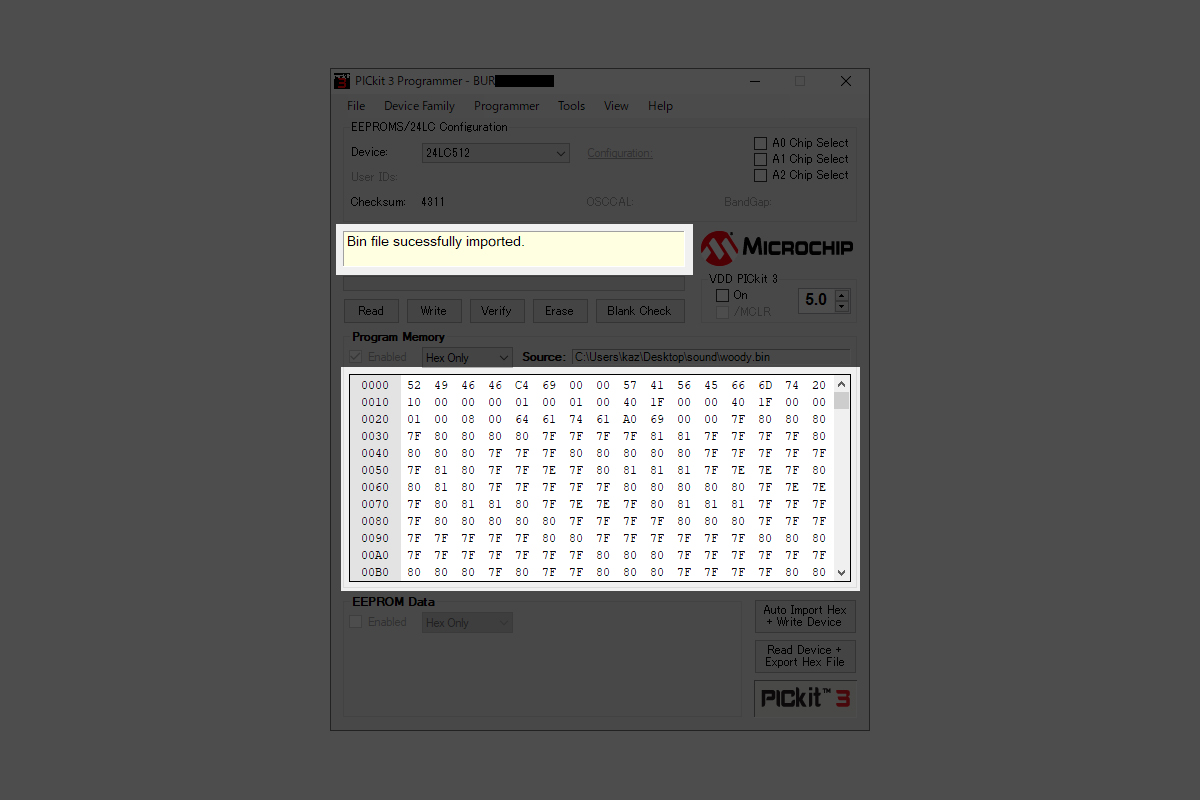
![[Write]ボタンを押す](https://www.ekit-tech.com/wp-content/uploads/20200210-20.jpg)
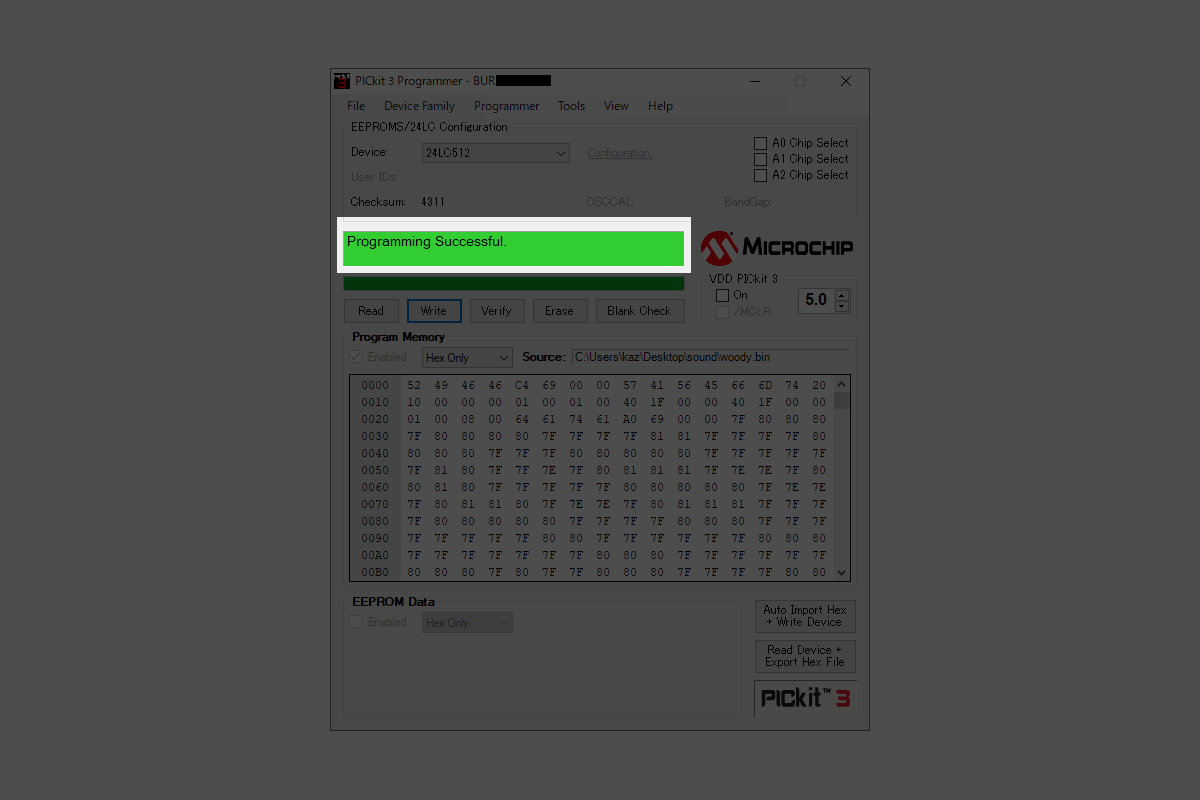
![[tools]-[Revert to MPLAB mode]を選択](https://www.ekit-tech.com/wp-content/uploads/20200210-22.jpg)